
Come esportare le foto dell'iPad su un'unità esterna con/senza computer?

Con l'eccellente fotocamera dell'iPad, puoi catturare tutti i momenti memorabili della tua vita. Più a lungo utilizzi l'iPad, più foto o video verranno archiviati sul tuo dispositivo. La memoria interna dell'iPad prima o poi si esaurirà e potresti prendere in considerazione l'idea di spostare le tue foto altrove. Oltre a utilizzare servizi cloud come iCloud, Google Foto e Dropbox, anche salvare le foto dell'iPad su un disco rigido esterno è una buona scelta. Questo articolo ti insegnerà come esportare le foto dell'iPad su un'unità esterna con o senza computer. Immergiamoci.
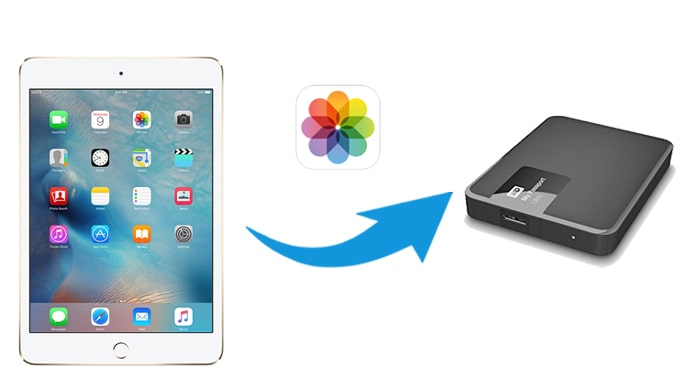
Per cominciare, vediamo il modo migliore per trasferire foto dall'iPad al disco rigido portatile utilizzando un computer. La chiave è prima trasferire le tue foto da un iPad a un computer. Poi tutto il resto viene facile. Qui, vorremmo consigliarti un programma per rendere il processo più semplice. Coolmuster iOS Assistant ti consente di visualizzare tutte le foto sul tuo iPad/iPhone da un PC . Puoi selezionare quelli richiesti da trasferire direttamente sul tuo disco rigido esterno. È un software di gestione dei dati completo da non perdere.
Le principali funzionalità di Coolmuster iOS Assistant:
Questo programma funziona sia su computer Windows che Mac . Puoi scaricare la versione richiesta e seguire la guida di seguito per trasferire foto dall'iPad al disco rigido esterno.
Come trasferire foto o video da un iPad a un disco rigido esterno tramite l'Assistente iOS :
01 Scarica ed esegui l'Assistente iOS sul tuo computer Windows o Mac . Quindi collega sia l'iPad che il disco rigido esterno al computer.

02 Potrebbe essere necessario sbloccare il tuo iPad e fidarti di questo computer. Dopo che l'Assistente iOS avrà riconosciuto il tuo iPad, otterrai l'interfaccia principale di seguito.

03 Fai clic su "Foto" dal menu a sinistra, quindi potrai visualizzare in anteprima tutte le foto dal tuo iPad sul tuo computer. Scegli le foto che desideri spostare > fai clic sul pulsante "Esporta" > trova il tuo disco rigido esterno dalla finestra pop-up > tocca "OK" per salvare le foto dall'iPad sul disco rigido esterno.

Esercitazione video:
Se desideri spostare le immagini dal disco rigido esterno dell'iPad su un Mac , alcune app integrate sul Mac possono aiutarti.
Image Capture è un'app utile per trasferire foto da iPad/iPhone a Mac . Ti consente anche di eliminare le foto su un iPhone/iPad da un computer Mac senza importarle.
Scopri come trasferire foto dall'iPad al disco rigido esterno su un Mac utilizzando Acquisizione Immagine:
Passaggio 1. Collega il tuo disco rigido esterno al tuo Mac e assicurati di poterlo trovare nella barra laterale del Finder.
Passaggio 2. Collega l'iPad al Mac utilizzando un cavo USB.
Passaggio 3. L'app Image Capture si avvierà automaticamente quando l'iPad è collegato a un Mac . Se non si avvia, puoi aprirlo utilizzando la ricerca e l'avvio di Spotlight.
Passo 4. Fai clic sul pulsante a discesa accanto a "Importa in" > seleziona altri > seleziona una cartella dal disco rigido esterno per archiviare le foto dell'iPad.
Passaggio 5. Dopo la selezione, fare clic sul pulsante "Importa" per trasferire le foto dall'iPad al disco rigido.
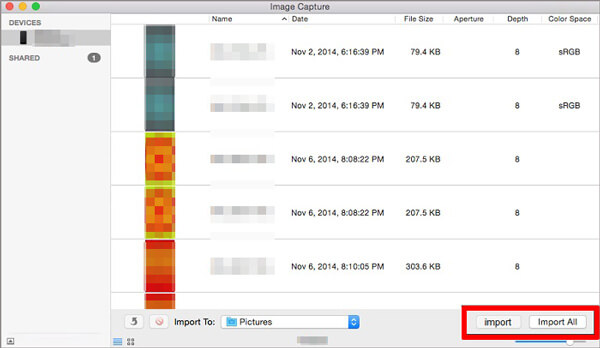
Per Mac OS X 10.10.3 o versioni successive, iPhoto è stato sostituito dall'app Foto. L'app Foto è anche un modo conveniente per trasferire foto dall'iPad al disco rigido esterno di un Mac .
Ecco come esportare le foto dell'iPad su un'unità esterna sul Mac utilizzando l'app Foto:
Passaggio 1. Collega il tuo iPad e il disco rigido esterno al tuo computer Mac .
Passaggio 2. Esegui l'app Foto sul tuo Mac se non si avvia automaticamente. Vai alla sezione "Dispositivi" e scegli il tuo iPad.
Passo 3. Seleziona l'opzione "Importa in" e scegli di salvare le foto importate sul tuo disco esterno. ( Non riesci a importare foto da iPhone/iPad a Mac ? )
Passo 4. Puoi selezionare "Importa tutte le nuove foto" o selezionare le foto che desideri trasferire sul Mac , quindi fare clic su "Importa selezionate".

Se utilizzi un computer Windows , sono disponibili diverse opzioni che puoi utilizzare per completare l'attività. Ma il processo non è così semplice.
Su un PC Windows , Esplora file può aiutarti a esportare direttamente le foto dell'iPad su un disco rigido esterno. Collegando il tuo dispositivo iOS al computer, puoi accedere a foto o video dalla memoria interna del dispositivo dal PC e quindi spostarli sul disco rigido esterno senza utilizzare software di terze parti. Tuttavia, può gestire solo le foto nel rullino fotografico dell'iPad.
Ecco come spostare le immagini dall'iPad al disco rigido esterno utilizzando Esplora file:
Passaggio 1. Collega il tuo iPad e il disco rigido esterno al computer utilizzando cavi USB.
Passaggio 2. Vai su "Questo PC" > "Apple iPhone" > "Memoria interna" > "DCIM" > "100APPLE". Vedrai tutte le immagini nel rullino fotografico del tuo iPhone.

Passaggio 3. Copia le foto che desideri trasferire, quindi apri la cartella del disco rigido esterno sul computer e incolla le foto.
L'app Foto su Windows 10/11 ti aiuta anche a importare foto da un iPad a una cartella del PC o del disco rigido. Lo svantaggio di questo metodo è che l'app impiega molto tempo per scansionare le foto.
Ecco come trasferire foto dall'iPad al disco rigido portatile tramite l'app Foto su Windows :
Passaggio 1. Collega l'iPad e il disco rigido esterno al PC.
Passo 2. Fai clic su "Consenti" se sul tuo iPad viene visualizzato un messaggio che richiede l'autorizzazione.
Passaggio 3. Sul computer, apri l'app Foto e fai clic su "Importa" > "Da un dispositivo USB" > scegli l'iPad da cui importare. Quindi, l'app Foto scansionerà le foto e i file video sul tuo iPad. ( Non riesci a importare foto da iPhone/iPad al PC ?)

Passaggio 4. Dopo un po' potrai vedere tutte le foto e i video sul tuo iPad. Puoi selezionare gli elementi che desideri importare.
Passaggio 5. Per spostare le foto selezionate su un disco rigido esterno, fare clic su "Impostazioni di importazione" > "Cambia la destinazione di importazione" > scegliere l'unità esterna e fare clic su "Fine".
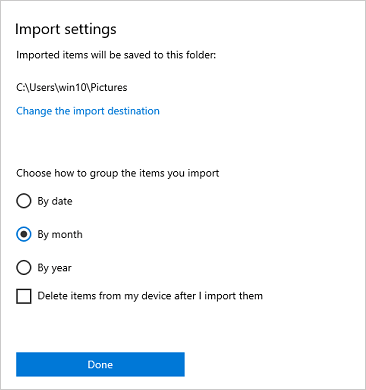
Passaggio 6. Successivamente, puoi fare clic su "Importa selezionati" per iniziare a salvare le foto dell'iPad sul disco rigido esterno.
Se usi iCloud per sincronizzare le tue foto, puoi anche scaricare le foto sul tuo computer da iCloud e poi trasferirle su un disco rigido esterno. Tuttavia, iCloud offre spazio di archiviazione gratuito limitato, quindi potrebbe essere necessario eliminare alcuni file non necessari per liberare spazio su iCloud o acquistare spazio di archiviazione aggiuntivo se esaurisci lo spazio.
Ecco come salvare le foto dall'iPad al disco rigido esterno utilizzando iCloud per Windows :
Passaggio 1. Abilita le foto di iCloud su iPhone: vai su "Impostazioni" > tocca [il tuo nome] > "iCloud" > "Foto" e attiva "Foto di iCloud".

Passaggio 2. Collega il disco rigido esterno al PC. Quindi, sul tuo computer Windows , scarica e installa iCloud per Windows . Accedi con il tuo ID Apple.
Passaggio 3. Fai clic su "Opzioni" accanto a "Foto", quindi attiva "Libreria foto di iCloud" e "Scarica nuove foto e video sul mio PC".
Passaggio 4. Fai clic su "Cambia" in "Scarica nuove foto e video sul mio PC" > cambia la posizione predefinita sul tuo disco rigido portatile.
Passaggio 5. Fare clic su "Fine" e "Applica" per avviare la sincronizzazione. Dopo la sincronizzazione, le foto del tuo iPad verranno salvate sul disco rigido esterno.
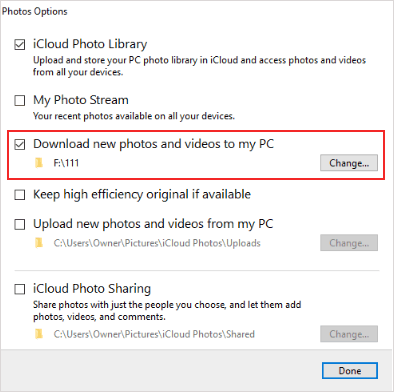
Se preferisci non scaricare software, puoi utilizzare iCloud.com per trasferire foto dall'iPad al disco rigido portatile, sia che utilizzi un PC Windows o un Mac .
Ecco i passaggi:
Passaggio 1. Abilita Foto iCloud sul tuo iPad e collega il disco rigido esterno al computer.
Passaggio 2. Apri un browser web sul tuo PC o Mac e vai su iCloud.com .
Passaggio 3. Accedi con il tuo ID Apple e vai su "Foto".

Passaggio 4. Seleziona le foto che desideri scaricare, fai clic sul pulsante di download (icona della nuvola con una freccia rivolta verso il basso), quindi scegli il disco rigido portatile come destinazione del download.

iPadOS 13 ti consente di collegare direttamente un disco rigido esterno o un'unità flash USB e spostare liberamente i file tra l'unità esterna e il tuo iPad. Se non hai un computer a portata di mano, questo è il metodo migliore per trasferire foto da un iPad a un disco rigido. Tutto ciò di cui hai bisogno è un adattatore Lightning-to-USB o Lighting-to-USB di Apple per collegare l'iPad e il disco rigido.
Ecco come trasferire foto dall'iPad al disco rigido senza computer:
Passaggio 1. Collega il tuo iPad e il disco rigido esterno utilizzando l'adattatore da Lightning a USB. Per verificare se i tuoi dispositivi sono collegati correttamente, vai all'app "File" sul tuo iPad > "Sfoglia" > lì vedrai il tuo disco rigido.

Passaggio 2. Apri l'app "Foto" sul tuo iPad e individua le foto che desideri trasferire. Seleziona le foto e tocca l'icona "Condividi" > seleziona il disco rigido esterno.
Passaggio 3. Salva le foto dall'iPad sul disco rigido esterno.
I metodi sopra indicati possono aiutare a trasferire foto da un iPad a un disco rigido portatile. Puoi completare questa attività con o senza un computer. Se vuoi farlo su un computer, puoi scegliere Coolmuster iOS Assistant , che offre un modo più semplice. Puoi scegliere liberamente le foto che desideri dallo schermo e poi trasferirle direttamente sul disco rigido. Fai una prova gratuita adesso.
Articoli correlati:
Come trasferire foto da iPhone a disco rigido esterno in 7 modi
Come eseguire il backup dell'iPad su un'unità esterna con/senza computer?
2 Semplici Modi per Trasferire Musica da iPhone/iPod a un Disco Rigido Esterno
[Risolto] Come utilizzare iPhone come unità USB in pochi semplici passaggi





