
[Top 4 modi] Come utilizzare iPhone come drive USB in semplici passaggi?

A volte è necessario portare con sé documenti importanti, foto, video o altri file, soprattutto quando si passa dal computer di casa a quello dell'ufficio. Tradizionalmente, una chiavetta USB è stata lo strumento ideale per queste attività. Ma cosa succede se non ne hai una a portata di mano? Fortunatamente, puoi usare il tuo iPhone come chiavetta USB.
Un iPhone non serve solo per effettuare chiamate, inviare messaggi e usare app; può anche essere utilizzato per archiviare e trasferire file. Che tu voglia eseguire il backup dei dati o spostare file tra dispositivi, usare il tuo iPhone come unità USB è una soluzione intelligente e comoda. Ecco alcune semplici istruzioni.
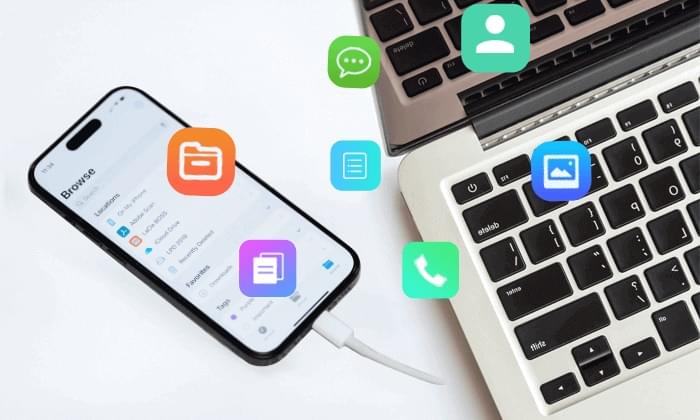
Assolutamente sì! Sebbene Apple non offra un sistema di gestione file integrato per iPhone, rendendo difficile l'accesso diretto ai file, esistono comunque dei modi per aggirare il problema. Diversi strumenti di terze parti consentono di trasferire file tra iPhone e un PC Windows . Quindi, in un certo senso, puoi usare il tuo iPhone come una chiavetta USB.
Molti utenti riscontrano fastidiosi errori di iTunes (come " errore 11 "), quindi non sorprende che cerchino alternative. Questo articolo presenta alcune utili opzioni, come Coolmuster iOS Assistant, Google Drive e altre, che consentono di spostare i dati senza dover ricorrere a iTunes.
iTunes , il lettore multimediale e software di gestione dispositivi di Apple, può essere utilizzato per trasformare il tuo iPhone in un'unità USB. Ecco come utilizzare l'iPhone come unità flash USB con iTunes per trasferire file:
Passaggio 1. Collega il tuo iPhone al computer e avvia iTunes.
Passaggio 2. Seleziona il tuo dispositivo in iTunes.
Passaggio 3. Vai alla sezione "Condivisione file".

Passaggio 4. Fai clic sull'app che desideri trasferire. Ecco due opzioni:
Passaggio 5. Per trasferire un file dal telefono, evidenzia il file nell'elenco e fai clic sul pulsante "Salva".
Passaggio 6. Per trasferire un file sul telefono, fare clic su "Aggiungi", selezionare il file che si desidera spostare e quindi fare clic su "Apri".
Potrebbe interessarti: Vuoi sapere come trasferire le foto dall'iPhone alla chiavetta USB ? Ecco una guida passo passo.
In questa parte, parleremo principalmente di come utilizzare l'iPhone come disco esterno senza iTunes per trasferire file tra iPhone e computer. Ecco quattro metodi che puoi provare, sia via cavo che wireless.
Lascia che ti mostri un modo più semplice per spostare i dati del tuo iPhone, utilizzando Coolmuster iOS Assistant . È uno strumento pratico progettato per aiutarti a trasferire file tra il tuo iPhone e il computer senza problemi. Con questo software, puoi gestire foto, video, musica, contatti e altro ancora con pochi clic. Una volta configurato, il tuo iPhone può funzionare come un'unità portatile, rendendo semplicissimo eseguire il backup o spostare i file ogni volta che ne hai bisogno.
Caratteristiche principali:
Sentiti libero di cliccare sul pulsante di download qui sotto per ottenere subito lo strumento.
Ecco come utilizzare l'iPhone come unità USB tramite Coolmuster iOS Assistant per trasferire file tra iPhone e computer:
01 Collega il tuo iPhone al computer
Scarica la versione corretta del software sul tuo computer e collega il dispositivo al computer tramite un cavo USB. Una volta che il software avrà rilevato il dispositivo, verrà visualizzata l'interfaccia principale.

02 Trasferisci dati dall'iPhone al computer
Seleziona i dati desiderati per il trasferimento dal pannello di sinistra. Visualizza l'anteprima dei file dettagliati sul lato destro, quindi clicca sull'icona "Esporta" per avviare il trasferimento dei dati al computer.

03 Trasferisci dati dal computer all'iPhone
Seleziona il tipo di file che intendi trasferire. Seleziona l'opzione "Importa" e sfoglia i file che desideri importare sul tuo iPhone. Quindi, clicca su "OK" per avviare il processo.
Video tutorial:
iCloud offre una soluzione basata su cloud per utilizzare il tuo iPhone come unità. Tuttavia, questo metodo è più adatto per foto, video e altri tipi di file supportati da iCloud. Inoltre, iCloud offre solo 5 GB di spazio di archiviazione gratuito per la sincronizzazione dei dati. Pertanto, se non hai a che fare con foto o video di grandi dimensioni, è un'opzione valida. Ecco come utilizzare l'iPhone come unità flash tramite iCloud: ( Cosa esegue il backup di iCloud ?)
Passaggio 1. Apri "Impostazioni" > Scorri verso il basso e tocca "Foto" > Attiva l'opzione "Foto iCloud". Una volta abilitata "Foto iCloud", le tue foto e i tuoi video verranno sincronizzati automaticamente con iCloud.

Passaggio 2. Avvia un browser web e vai al sito web di iCloud . Accedi utilizzando il tuo ID Apple e la tua password.
Passaggio 3. Seleziona l'icona "Foto" per accedere alle foto e ai video sincronizzati.

Passaggio 4. Scegli le foto o i video che desideri trasferire sul tuo computer.
Passaggio 5. Utilizzare l'icona di download o l'opzione "Download" per trasferire i file selezionati sul computer.
Per saperne di più: clicca qui per scoprire come eseguire il backup dell'iPhone su Flash /USB/chiavetta USB.
Google Drive , un servizio di archiviazione cloud ampiamente utilizzato, offre un'altra alternativa. Ecco come sfruttare Google Drive per trasformare il tuo iPhone in un dispositivo di archiviazione USB:
Passaggio 1. Scarica, installa e avvia l'app Google Drive sul tuo iPhone. Accedi con il tuo account Google.
Passaggio 2. Tocca l'icona "+" nell'app Google Drive. Scegli "Carica" e seleziona i file che desideri trasferire dal tuo iPhone al computer.

Passaggio 3. Apri un browser web sul tuo computer e vai al sito web di Google Drive. Accedi con lo stesso account Google che hai utilizzato sul tuo iPhone.
Passaggio 4. Individua i file caricati nel tuo Google Drive sul web. Scegli i file che desideri scaricare sul tuo computer. Fai clic sull'opzione "Altro" (tre puntini verticali) e seleziona "Scarica".

Per gli utenti Windows , utilizzare Esplora File per gestire l'iPhone come un disco rigido è un metodo semplice ed efficiente. Tuttavia, questo metodo supporta solo foto e video. Ecco come accedere all'iPhone come unità su Windows utilizzando Esplora File:
Passaggio 1. Collega il tuo iPhone al computer tramite un cavo USB.
Passaggio 2. Sblocca il tuo iPhone e tocca "Autorizza" per stabilire una connessione.
Passaggio 3. Apri Esplora file sul tuo computer e individua il nome del tuo iPhone nel menu a sinistra.
Passaggio 4. Vai a "Archiviazione interna". A seconda del tipo di file che desideri trasferire, accedi alla cartella appropriata. Ad esempio, le foto si trovano spesso nella cartella "DCIM".

Passaggio 5. Copia i file desiderati e incollali in una cartella sul tuo computer.
Ecco tutti i modi in cui puoi usare l'iPhone come unità USB:
Ecco perché Coolmuster iOS Assistant è la scelta migliore per te. Non necessita di connessione a internet e supporta vari tipi di file. Scaricalo e provalo.
Articoli correlati:
Come trasferire video da iPhone a chiavetta USB con o senza computer?
2 semplici modi per trasferire musica dall'iPhone a un disco rigido esterno
Come eseguire il backup dell'iPhone su un disco rigido esterno su Windows o Mac
Come trasferire foto da un'unità flash/USB/chiavetta USB all'iPhone





