
Come trasferire le foto da una chiavetta USB a un iPhone con o senza computer?

Potresti aver eseguito il backup delle foto sulla tua chiavetta USB, o magari un amico ne ha condivise alcune. Che si tratti di ricordi preziosi o di foto che ti servono per un progetto, potresti volerle visualizzare, modificare o accedere immediatamente sul tuo iPhone. In questi casi, trasferire le foto da una chiavetta USB al tuo iPhone può essere una soluzione pratica.
Questo articolo illustra passo dopo passo sei metodi diversi per aiutarti a trasferire facilmente e comodamente le foto da un'unità USB al tuo iPhone, indipendentemente dal fatto che tu preferisca utilizzare un computer o meno.

Quando si trasferiscono le immagini da una chiavetta USB a un iPhone, si potrebbe valutare l'utilizzo di un computer. Sì, un computer aiuta a trasferire le immagini da USB a iPhone. Ma saranno necessari anche altri strumenti ausiliari. Questa parte illustrerà quattro soluzioni pratiche per portare a termine il lavoro.
Stanco di dover usare iTunes per trasferire o gestire i contenuti multimediali sul tuo iPhone? Con iPhone Data Transfer , puoi spostare facilmente foto o altri file da un'unità flash al tuo iPhone senza usare iTunes. Inoltre, ti consente di visualizzare in anteprima e selezionare solo i dati che desideri copiare. Basta collegare l'unità USB e l'iPhone al computer con due cavi USB e trasferire le foto in pochi clic.
I punti salienti di iPhone Data Transfer:
Come trasferire foto e altri file da USB a iPhone utilizzando iPhone Data Transfer?
01 Installa ed esegui iPhone Data Transfer sul tuo computer.
02 Quindi, collega contemporaneamente la tua chiavetta USB e il tuo iPhone al computer e attendi che il programma riconosca i tuoi dispositivi.

03 Fai clic su "Foto" nel pannello di sinistra, tocca il pulsante "Aggiungi" (o +) nel menu in alto e apri l'unità USB dalla finestra per importare le foto. Quindi, seleziona le immagini che desideri spostare e premi l'icona "Apri" per importarle sul tuo iPhone.

Se vuoi trasferire le foto dal tuo computer al tuo iPhone o viceversa, puoi leggere i due articoli seguenti.
Un'altra opzione per trasferire le foto sul tuo iPhone è tramite Esplora file di Windows , senza bisogno di software di terze parti. Tuttavia, questo metodo è più lento rispetto a iPhone Data Transfer e non è altrettanto intuitivo.
Passaggio 1: collega sia l'iPhone che l'unità USB al computer utilizzando due cavi USB affidabili. Se richiesto, tocca "Autorizza" sull'iPhone.
Passaggio 2: apri Esplora file sul tuo PC. In "Questo PC", individua il tuo disco rigido, quindi trova le foto che desideri trasferire.
Passaggio 3: Fai clic sul tuo iPhone (verrà visualizzato come "XXX iPhone"). Apri la cartella "Memoria interna", quindi vai alla cartella DCIM. Puoi selezionare una cartella esistente o crearne una nuova per archiviare le tue foto. Una volta pronte, incolla le foto in questa cartella per completare il trasferimento.

Al termine, espelli in modo sicuro l'iPhone e l'unità esterna. Ora puoi visualizzare le tue foto nell'app Foto sul tuo iPhone.
Se le tue foto sono organizzate in più cartelle sull'unità USB, dovrai aprirle manualmente e ripetere il processo di copia e incolla per ogni cartella. È qui che iPhone Data Transfer può farti risparmiare tempo, poiché ti consente di trasferire tutto in una volta sola.
Se accetti la perdita di dati sul tuo iPhone dopo la sincronizzazione con iTunes, puoi utilizzare il metodo tradizionale: la sincronizzazione con iTunes. Prima di iniziare con i passaggi seguenti, assicurati di aver disattivato la libreria Foto di iCloud sul tuo iPhone ( Cosa succede se disattivo Foto di iCloud ?). Tieni presente che questa operazione cancellerà anche tutte le foto di iCloud sul tuo iPhone.
Come faccio a trasferire file da USB a iPhone tramite iTunes? Ecco i passaggi:
Passaggio 1. Assicurati che sul tuo computer sia installata la versione più recente di iTunes e collega il tuo iPhone al computer tramite un cavo USB.
Passaggio 2. Avvia iTunes se non si apre automaticamente. Quando il computer riconosce il tuo iPhone, tocca l'icona dell'iPhone e seleziona "Foto" nel pannello di sinistra. (Scopri come risolvere il problema "iTunes non è riuscito a connettersi a questo iPhone ").
Passaggio 3. Seleziona "Sincronizza foto" e seleziona l'unità USB accanto all'opzione "Copia foto da". Infine, fai clic su "Applica" qui sotto per avviare il processo di sincronizzazione.

Puoi anche trasferire foto e video da USB a iPhone tramite iCloud. L'intero processo è semplice. Per prima cosa, devi caricare le foto o i video USB su iCloud da un computer. Quindi, sincronizza le foto di iCloud con il tuo iPhone.
Vediamo come trasferire le foto da USB a iPhone con iCloud:
Passaggio 1. Collega la chiavetta USB al computer.
Passaggio 2. Apri iCloud.com dal browser del computer e accedi con lo stesso ID Apple che usi sul tuo iPhone. Dopodiché, tocca "Foto" > "Carica foto" (un pulsante con una freccia rivolta verso l'alto e una nuvola) > seleziona le foto che desideri caricare dalla chiavetta USB > tocca "Carica". ( Come caricare le foto su iCloud ?)

Passaggio 3. Apri le "Impostazioni" dell'iPhone > tocca il tuo nome > seleziona "iCloud" > tocca "Foto" > attiva "Foto iCloud". La sincronizzazione delle foto richiederà un po' di tempo. Una volta completata, potrai accedere alle foto nell'app Foto. ( Foto iCloud non si sincronizza ?)

Questo metodo è simile a iCloud. Tutto ciò che devi fare è allegare le foto che desideri trasferire a un'email e scaricarle sul tuo iPhone. Tuttavia, poiché la maggior parte dei servizi di posta elettronica limita le dimensioni dei file, in genere il tuo provider di posta elettronica potrebbe non supportare foto di dimensioni superiori a 25 MB. In tal caso, puoi provare altri metodi elencati sopra.
Ecco come trasferire le foto da USB a iPhone tramite e-mail:
Passaggio 1. Collega l'unità flash al computer e accedi all'indirizzo email che usi più spesso da un browser, come Gmail, Foxmail, ecc.
Passaggio 2. Fai clic sul pulsante "Scrivi" per scrivere una nuova email, compila il campo "A" con il tuo altro indirizzo email e tocca l'icona della "graffetta" per allegare le foto che desideri trasferire. Dopo aver selezionato le foto desiderate sulla chiavetta USB, premi il pulsante "Invia" per inviare l'email a te stesso.

Passaggio 3. Sul tuo iPhone, tocca l'app Mail e accedi con lo stesso indirizzo email. Una volta fatto, trova l'email che hai appena inviato e scarica l'allegato sul tuo iPhone.
Se non hai un computer a portata di mano, potresti voler sapere come trasferire le foto da USB a iPhone senza un computer. Supponiamo che la tua unità flash abbia un hub Type-C, il che significa che l'unità USB è compatibile con iPhone. Ora puoi scaricare e installare un'app di condivisione dati che supporta il tuo iPhone per trasferire le foto direttamente sul tuo iPhone senza un computer.
Ad esempio, un utente di un'unità flash SanDisk iXpand può installare l'app iXpand Drive sull'iPhone per trasferire i file in modalità wireless.
Ecco come spostare le immagini da un'unità flash all'iPhone senza computer:
Passaggio 1. Installa iXpand Drive dall'App Store sul tuo iPhone.
Passaggio 2. Collega direttamente l'unità flash al tuo iPhone e seleziona l'opzione Copia file dall'USB quando vedi le opzioni per spostare i dati.
Passaggio 3. Seleziona "Foto", seleziona le immagini desiderate e tocca l'opzione "Copia su iPhone" per trasferire le foto USB sull'iPhone.
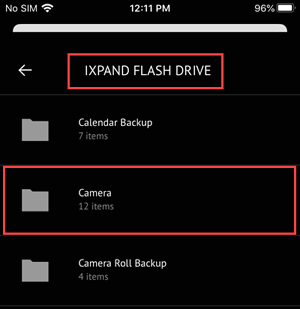
Ecco tutto su come trasferire foto da USB a iPhone. Dopo aver letto le sei soluzioni disponibili, quale metodo adotterai per trasferire foto da una chiavetta USB a un iPhone? Noto per la sua semplicità, sicurezza e funzionalità intuitive, iPhone Photo Transfer è in cima alla nostra lista di consigli. Naturalmente, se ti fidi di più dei prodotti Apple, anche iTunes o iCloud sono ottime scelte. In ogni caso, scegli un metodo da questo articolo e porta a termine l'operazione.
Articoli correlati:
Come trasferire le foto dall'iPhone alla chiavetta USB con/senza computer?
6 semplici modi per trasferire foto da iPhone a iPhone (percentuale di successo del 100%)
Come trasferire foto da Android a iPhone [8 metodi praticabili]
Come trasferire foto dalla scheda SD all'iPhone in 4 modi utili [Guida definitiva]





