
Come trasferire foto da iPhone a iPhone? - 5 modi efficaci

Quando ricevi un nuovo iPhone o desideri condividere foto con gli amici, potrebbe essere necessario trasferire le foto da un iPhone a un altro. Quindi, come trasferire foto da iPhone a iPhone? Questo articolo introdurrà diversi metodi efficaci, incluse le opzioni USB e wireless, per aiutarti a trasferire rapidamente le tue foto.
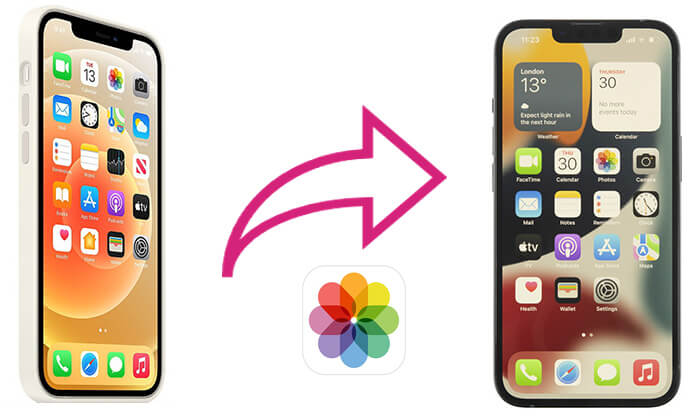
iCloud è uno dei modi principali per sincronizzare i dati tra i dispositivi Apple. Abilitando Foto di iCloud, le tue foto possono essere caricate automaticamente su iCloud e sincronizzate su tutti i dispositivi utilizzando lo stesso ID Apple. Pertanto, finché entrambi gli iPhone sono connessi al Wi-Fi e utilizzano lo stesso ID Apple, condividere le foto è semplice. Tuttavia, lo spazio di archiviazione gratuito di iCloud è limitato a 5 GB, quindi se hai un numero elevato di foto, potrebbe essere necessario acquistare spazio di archiviazione aggiuntivo. ( Come liberare spazio di archiviazione su iCloud ?)
Come trasferisco le foto da iPhone a iPhone utilizzando iCloud? Ecco i passaggi:
Passaggio 1. Sul tuo vecchio iPhone, apri "Impostazioni" > tocca il tuo "ID Apple" > seleziona "iCloud", quindi vai su "Foto" e attiva "Foto di iCloud".
Passaggio 2. Assicurati che il dispositivo sia connesso al Wi-Fi e disponga di spazio di archiviazione iCloud sufficiente. Le foto verranno caricate automaticamente, l'operazione potrebbe richiedere del tempo a seconda del numero di foto e della velocità della rete.
Passaggio 3. Sul nuovo iPhone, accedi utilizzando lo stesso ID Apple, quindi vai su "Impostazioni" > "iCloud" > "Foto" e attiva "Foto iCloud". Le foto verranno automaticamente sincronizzate con l'album fotografico del nuovo iPhone.

Se lo spazio di archiviazione di iCloud non è sufficiente, come trasferire foto da iPhone a iPhone senza iCloud ? Ecco 4 metodi.
Se desideri trasferire un gran numero di foto dal tuo vecchio iPhone al nuovo iPhone senza perdere la qualità delle foto, Trasferimento telefonico è la migliore app per trasferire foto da iPhone a iPhone. Supporta il trasferimento in blocco con un clic e consente la migrazione dei dati per foto, video, musica, contatti, messaggi e altro, senza fare affidamento su iCloud o iTunes.
Caratteristiche principali di Trasferimento telefonico:
Ecco come trasferire foto da iPhone a iPhone con cavo utilizzando Trasferimento telefonico:
01 Avvia Phone Transfer dopo averlo installato sul tuo computer. Quindi, collega entrambi gli iPhone al computer tramite cavi USB. Questo strumento rileverà automaticamente il tuo dispositivo e ne visualizzerà le informazioni sull'interfaccia.

02 Assicurati che il tuo telefono sorgente appaia nell'elenco dei dispositivi in alto al centro. In caso contrario, fai semplicemente clic sul menu a discesa per selezionare il telefono di origine.

03 Seleziona l'opzione "Foto" dal menu a sinistra, quindi fai clic sul pulsante "Esporta su dispositivo" per trasferire foto tra iPhone.

iTunes è lo strumento di gestione ufficiale fornito da Apple, che consente agli utenti di trasferire foto da un iPhone all'altro. Tieni presente che questo metodo potrebbe sovrascrivere le foto esistenti sull'iPhone. Ecco due modi per farlo con iTunes.
Se desideri sincronizzare solo le foto sul tuo nuovo iPhone, puoi utilizzare la funzione di sincronizzazione di iTunes. Tuttavia, devi prima sincronizzare le foto sul tuo computer e poi sincronizzarle sul nuovo iPhone.
Ecco come trasferire foto da un iPhone a un altro utilizzando la sincronizzazione di iTunes:
Passaggio 1. Trasferisci le foto dal tuo vecchio iPhone al computer e assicurati di avere l'ultima versione di iTunes installata sul tuo computer.
Passaggio 2. Collega il tuo nuovo iPhone al computer utilizzando un cavo USB e apri iTunes.
Passo 3. Fai clic sull'icona dell'iPhone in iTunes, quindi seleziona l'opzione "Foto".
Passaggio 4. Seleziona la casella "Sincronizza foto" e scegli una cartella.
Passaggio 5. Fai clic su "Applica" per sincronizzare le foto dalla libreria iTunes sul tuo nuovo iPhone.

Se desideri trasferire tutti i dati dell'iPhone, comprese le foto, puoi utilizzare il backup e il ripristino di iTunes. Ecco come trasferire le immagini da un iPhone a un altro tramite il backup di iTunes:
Passaggio 1. Apri iTunes sul tuo computer ( Windows richiede iTunes, mentre Mac può utilizzare Finder).
Passaggio 2. Collega l'iPhone di origine e fai clic su "Fidati di questo computer".
Passo 3. Fai clic sull'icona del dispositivo > "Esegui il backup adesso" e scegli "Questo computer" come posizione di backup.

Passaggio 4. Una volta completato il backup, disconnetti l'origine e collega l'iPhone di destinazione, seleziona "Ripristina backup" e attendi che le foto vengano ripristinate.

Se non desideri utilizzare l'USB, puoi anche utilizzare AirDrop per trasferire foto da iPhone a iPhone. AirDrop è un metodo di condivisione file wireless tra dispositivi Apple, che supporta il trasferimento rapido di foto, video e altri dati. Tuttavia, se devi trasferire molte foto su un altro iDevice, il tempo richiesto sarà piuttosto lungo.
Ecco come trasferire foto da iPhone a iPhone in modalità wireless utilizzando AirDrop:
Passaggio 1. Attiva Wi-Fi e Bluetooth su entrambi gli iPhone e abilita AirDrop.
Passaggio 2. Apri il "Centro di controllo", tieni premuto il pannello "Connessione wireless", seleziona "AirDrop" e impostalo su "Tutti" o "Solo contatti". ( AirDrop non funziona ?)

Passaggio 3. Sul vecchio iPhone, seleziona le foto che desideri trasferire dall'app Foto.
Passaggio 4. Tocca il pulsante "Condividi", scegli "AirDrop", quindi seleziona l'iPhone di destinazione.

Passaggio 5. Sul nuovo iPhone, tocca "Accetta" e le foto verranno automaticamente salvate nell'app Foto.
Come trasferire foto da iPhone a iPhone senza AirDrop? Immagino che potresti aver dimenticato la tua email. Sì, l'email è perfetta per trasferire solo poche foto di dimensioni non grandi. Se desideri trasferire foto da iPhone a iPhone con alta risoluzione o quantità enormi, non consiglio questo metodo.
Come posso trasferire foto da iPhone a iPhone tramite e-mail? Segui questi passaggi:
Passaggio 1. Apri l'app "Foto" sul tuo iPhone, tocca "Seleziona" in alto e scegli le foto che desideri trasferire sul nuovo iPhone.
Passaggio 2. Fai clic sull'icona "Condividi" in basso e seleziona "E-mail".
Passaggio 3. Inserisci il tuo account e-mail e la password per accedere all'e-mail, quindi inserisci un indirizzo e-mail a cui inviare o salva nella bozza.
Passaggio 4. Sul tuo nuovo iPhone, accedi con lo stesso account e-mail, trova questa e-mail e scarica le foto sul tuo nuovo iPhone.

Dopo aver letto questo articolo, hai riconosciuto 5 modi per trasferire foto da iPhone a iPhone, potresti decidere quale adottare e la prossima volta. Personalmente, ti consiglio vivamente di utilizzare Trasferimento telefonico per trasferire foto da iPhone a iPhone. Non solo è facile da usare e veloce nella velocità di trasferimento, ma supporta anche vari tipi di dati, rendendolo adatto alla migrazione di foto su larga scala.
Se riscontri problemi durante l'utilizzo, non esitare a lasciare un commento qui sotto e il nostro team di supporto ti contatterà in seguito.
Articoli correlati:
Come trasferire solo le foto preferite da iPhone a iPhone/computer?
Le foto non sono state trasferite sul nuovo iPhone? Risolvilo con soluzioni facili
Come trasferire app da iPhone a iPhone nel 2025: la guida completa
Quanto tempo occorre per trasferire i dati da iPhone a iPhone 16? Scoprilo qui





