
[Consigli da leggere assolutamente] Cosa fare prima di acquistare un nuovo iPhone?

La serie iPhone 17 è finalmente arrivata e, se stai pensando di passare a un modello più recente, dovresti sapere cosa fare prima di acquistare un nuovo iPhone . Che tu stia passando da un telefono Android o da un vecchio iPhone, l'entusiasmo per l'acquisto di un nuovo dispositivo a volte può mettere in ombra la necessaria preparazione. In questa guida, ti guideremo nella configurazione e nell'utilizzo del tuo nuovo iPhone. Iniziamo subito e assicurati di essere pronto!
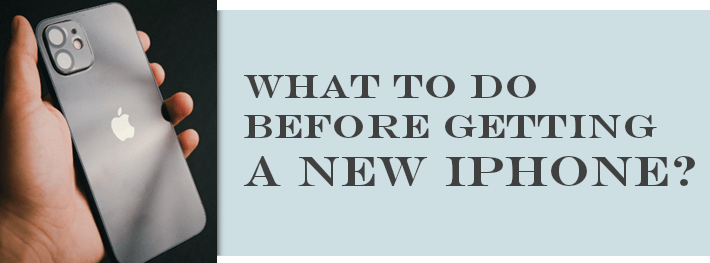
Prima di passare a un nuovo iPhone, dovresti eseguire il backup del tuo vecchio iPhone e poi spostare i dati dal vecchio smartphone al nuovo iPhone. Di seguito sono riportati alcuni modi per eseguire il backup dei dati del tuo vecchio iPhone:
Il modo più efficiente per eseguire il backup dei dati del tuo iPhone è utilizzare un software di backup professionale. Nonostante i numerosi strumenti disponibili sul mercato, Coolmuster iOS Assistant è il più popolare e apprezzato.
Non solo consente agli utenti di eseguire il backup dell'intero iPhone con un solo clic, ma consente anche il backup selettivo di vari tipi di dati, come video, foto, contatti, registri delle chiamate, documenti, musica e altro ancora, a una velocità senza pari. Inoltre, è possibile selezionare e visualizzare in anteprima i dati prima di eseguirne il backup, preservandone i formati originali senza comprometterne la qualità.
Di seguito alcune delle sue caratteristiche:
Per eseguire il backup dei dati del tuo iPhone su un computer, devi seguire i passaggi seguenti:
01 Scarica l'ultima versione dell'applicazione. Esegui l'applicazione sul tuo PC e avviala. Utilizza un cavo Lightning per collegare il tuo iPhone al PC. Tocca "Autorizza" quando ricevi il pop-up " Autorizza questo computer" per autorizzare la connessione e fai clic sul pulsante " Continua" .

02 Dopo che il software avrà rilevato il tuo iPhone, apparirà una schermata che mostra tutti i dati del tuo iPhone suddivisi in cartelle.

03 Per eseguire il backup dell'intero iPhone, vai su Super Toolkit > Backup e ripristino > Backup . Seleziona il tuo dispositivo, scegli una posizione in cui salvare il file di backup, quindi fai clic su OK per avviare il processo di backup.

Per eseguire il backup selettivo dei dati dell'iPhone, fai doppio clic sulla cartella che contiene i dati di cui desideri eseguire il backup e aprila. Visualizza l'anteprima del contenuto della cartella, seleziona i dati di cui desideri eseguire il backup e fai clic sull'opzione Esporta . Seleziona il formato di output e i dati del tuo iPhone verranno salvati sul tuo PC.

Video tutorial:
Puoi anche utilizzare iCloud per eseguire il backup del tuo iPhone. Di seguito sono riportati i passaggi per eseguire il backup del tuo iPhone su iCloud :
Passaggio 1. Avvia l'app Impostazioni dalla schermata iniziale del tuo iPhone.
Passaggio 2. Tocca iCloud e accedi al tuo account iCloud. Scorri verso il basso per individuare Backup e toccalo.
Passaggio 3. Sposta il cursore accanto a Backup iCloud sulla posizione On per attivare il backup automatico.

Nota: il backup su iCloud è la tecnica convenzionale utilizzata per eseguire il backup dei dati di iPhone. Tuttavia, iCloud offre solo 5 GB di spazio di archiviazione gratuito. Pertanto, se lo spazio di archiviazione su iCloud non è sufficiente , è possibile acquistare ulteriore spazio di archiviazione.
Oltre a iCloud, Apple fornisce anche iTunes per eseguire il backup del tuo iPhone. Ecco i passaggi specifici:
Passaggio 1. Avvia la versione più recente di iTunes sul tuo PC e collega il tuo iPhone al computer tramite un cavo USB. Se richiesto, tocca "Autorizza" sul tuo iPhone.
Passaggio 2. Fare clic sull'icona dell'iPhone non appena appare nell'angolo in alto a destra, quindi selezionare Riepilogo dal pannello di sinistra.
Passaggio 3. Nella sezione Backup , seleziona Questo computer e poi fai clic su Esegui backup ora .

Un'altra cosa fondamentale da fare prima di acquistare un nuovo iPhone è aggiornare il vecchio iPhone all'ultima versione iOS . Questa procedura è fondamentale perché ridurrà al minimo il rischio di incorrere in errori durante il trasferimento dei dati dal vecchio telefono al nuovo iPhone. Di seguito sono riportati i metodi per aggiornare il tuo iPhone:
Passaggio 1. Assicurati che l'iDevice abbia una carica sufficiente e sia connesso a una rete Wi-Fi. Apri l'app Impostazioni , tocca il pulsante Generali e poi il pulsante Aggiornamento Software . Il tuo iPhone inizierà a cercare gli aggiornamenti più recenti.

Passaggio 2. Fare clic su Scarica e installa , quindi immettere il codice di accesso, se richiesto.
Passaggio 3. Premi il pulsante Installa ora e l'iPhone visualizzerà una barra di avanzamento e il logo Apple.
Ti stai ancora chiedendo cosa fare prima di acquistare un nuovo iPhone? Sincronizzare le foto del vecchio dispositivo con iCloud prima di acquistare un nuovo iPhone è fondamentale.
Per sincronizzare le tue foto su iCloud, segui i passaggi dettagliati riportati di seguito:
Passaggio 1. Apri Impostazioni sul tuo iPhone e clicca sul tuo profilo per accedere alle impostazioni di iCloud. Assicurati di aver effettuato l'accesso al tuo account iCloud.
Passaggio 2. Individua iCloud > Foto e attiva Libreria foto di iCloud .

Passaggio 3. Scegli se vuoi aumentare le dimensioni delle foto o mantenerne le dimensioni originali.
L'autenticazione a due fattori può compromettere il trasferimento dei dati tra due iPhone. Per evitare tali problemi, si consiglia di disattivare l'autenticazione a due fattori sul vecchio iPhone.
Per disattivare l'autenticazione a due fattori sul vecchio iPhone, segui i passaggi dettagliati riportati di seguito:
Passaggio 1. Avvia un browser web sul tuo PC e apri la pagina web dell'ID Apple. Utilizza il tuo ID Apple e il codice di accesso per accedere al tuo account Apple.
Passaggio 2. Spostati sul lato sinistro dello schermo, tocca il pulsante Accesso e sicurezza e seleziona l'opzione Sicurezza account . Tocca l'opzione Autenticazione a due fattori e disattivala.
Passaggio 3. Puoi anche disattivare l'autenticazione a due fattori sul tuo iPhone andando su Impostazioni > Il tuo ID Apple > Password e sicurezza ; trova l'opzione Autenticazione a due fattori e disattivala.
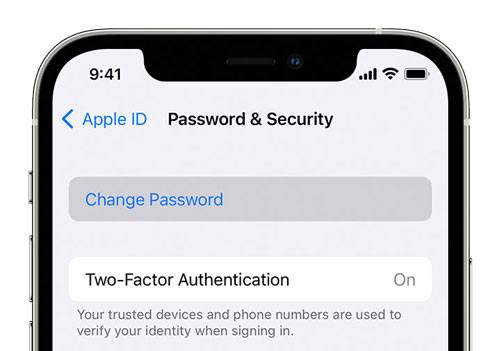
Ci sono alcune cose da fare prima di acquistare un nuovo iPhone perché possono ridurre i tempi di passaggio. Ad esempio, dovresti rimuovere la funzionalità di sicurezza dell'autenticazione a due fattori, sincronizzare le foto con iCloud, aggiornare l'iPhone ed eseguirne il backup. Il modo più veloce per eseguire il backup dell'iPhone su un computer è utilizzare uno strumento di trasferimento dati come Coolmuster iOS Assistant . Oltre a essere veloce, questa applicazione è anche sicura ed esegue il backup dei dati senza comprometterne la qualità.
Ecco una semplice guida per aiutarti a risolvere alcuni problemi comuni prima di cambiare il tuo iPhone. Per maggiori dettagli, consulta le informazioni qui sotto:
D1: Come posso cancellare i dati del mio iPhone se lo vendo?
Se vuoi sbarazzarti del tuo vecchio iPhone, è importante cancellarlo completamente per proteggere i tuoi dati personali. La funzione "Cancella iPhone" di Coolmuster iOS Eraser può cancellare in modo sicuro tutti i dati dal tuo dispositivo.
D2: Perché le mie foto non vengono ripristinate da iCloud?
Se le tue foto non vengono ripristinate dopo il ripristino da iCloud, ecco alcuni aspetti da verificare:
D3: Come posso recuperare le note da un backup di iTunes?
Per recuperare le note da un backup di iTunes , assicurati che siano soddisfatte queste condizioni:
Per una guida passo passo, consulta il tutorial linkato qui.
Articoli correlati:
Cosa fare quando si acquista un nuovo iPhone: consigli e trucchi essenziali
Come trasferire i dati da un iPhone rotto a un nuovo iPhone? (4 soluzioni)
I 9 migliori modi per risolvere il problema dei messaggi non trasferiti sul nuovo iPhone

 Trasferimento iOS
Trasferimento iOS
 [Consigli da leggere assolutamente] Cosa fare prima di acquistare un nuovo iPhone?
[Consigli da leggere assolutamente] Cosa fare prima di acquistare un nuovo iPhone?





