
Come esportare i contatti di Outlook in Excel come professionista in 4 trucchi intelligenti

Se stai cambiando un servizio di posta elettronica o desideri eseguire regolarmente il backup dei dati di Outlook, è imperativo trasferire tutti i dettagli per i tuoi contatti senza fallire. Un modo più semplice per importare i file dei contatti in altre app consiste nell'esportare i contatti di Outlook in un file Excel. Ma come esportare i contatti di Outlook in Excel? È un processo semplice che richiede solo pochi istanti. Questo articolo fornisce un modo semplice per trasferire comodamente i contatti di Outlook in Excel.
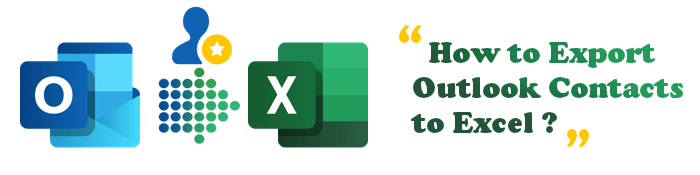
Certamente. È possibile esportare i contatti di Outlook in Excel. Inoltre, è un processo semplice che richiede competenze tecniche.
Che ci crediate o no, salvare i contatti di Outlook in Excel è molto importante. In questo modo, puoi rendere facilmente accessibili le informazioni di contatto tramite il formato CSV, uno dei modi più semplici per condividere i contatti tra i programmi.
Al giorno d'oggi, la maggior parte delle persone, così come le aziende, utilizza Outlook come servizio di posta principale che puoi utilizzare per gestire contatti e file. Tuttavia, non è un servizio efficiente per molti contatti. Per questo motivo, potresti voler salvare i contatti in Excel in modo da potervi accedere quando vuoi o condividerli con altre app.
Fortunatamente, questa guida ti illuminerà su come esportare i contatti da Outlook a Excel. Quindi, continua a leggere per imparare questi trucchi!
Una Rubrica di Outlook è fondamentalmente una posizione virtuale che conserva tutti i contatti di Outlook e consente agli utenti di controllarli senza esportarli in un'altra posizione. Ma puoi comunque esportarlo in Excel senza alcuna difficoltà con un semplice trucco.
Di seguito sono riportati i passaggi per esportare gli indirizzi di Outlook in Excel:
Passaggio 1. Innanzitutto, tocca File, quindi scegli l'opzione Apri ed esporta . Successivamente, scegli l'opzione Importa/Esporta sul lato destro.
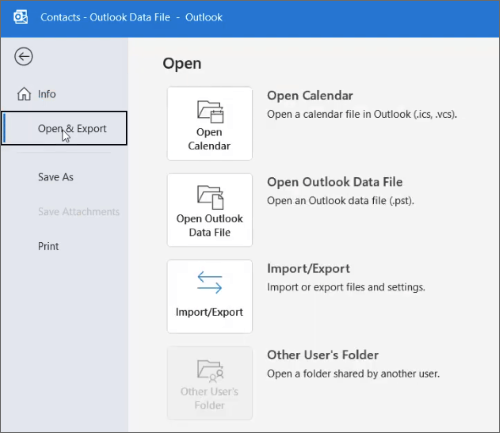
Passaggio 2. Nella finestra Importazione ed esportazione guidata , scegli l'opzione Esporta in un file , quindi premi Avanti. Quando raggiungi il passaggio Crea un file di tipo: , scegli quello che desideri e premi Avanti.
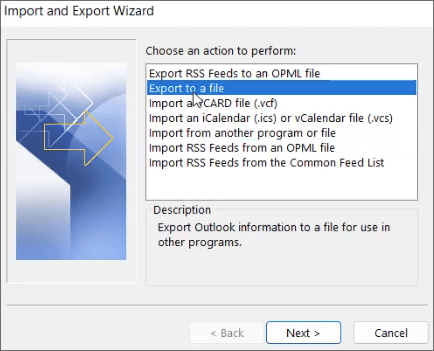
Passaggio 3. Scegli Contatti come cartella desiderata da esportare. Quindi premi Avanti.
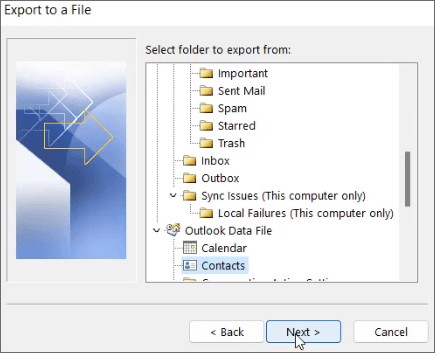
Passaggio 4. È quindi possibile scegliere una cartella di destinazione per esportare i contatti. Dopo aver scelto il luogo di salvataggio, premi Avanti > Fine. I tuoi contatti verranno presto esportati automaticamente e sarai in grado di individuare la cartella e aprire il file . CSV file in Excel.
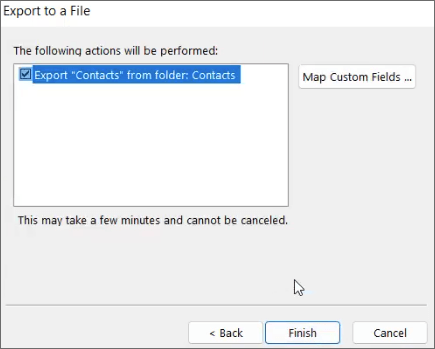
Guide più rilevanti:
Guida completa per importare i contatti CSV sul Android telefono nel 2023
Esegui il backup dei contatti di Outlook con metodi pratici [testato]
Inoltre, puoi anche esportare i tuoi contatti di Outlook copiandoli e incollandoli direttamente in Excel. Questo è uno dei modi più semplici per esportare i contatti da Outlook.
Di seguito sono riportati i passaggi per esportare il gruppo di contatti da Outlook a Excel:
Passaggio 1. Innanzitutto, apri l'applicazione Outlook sul PC. Quindi individua l'opzione Visualizzazione persone nell'angolo in basso a sinistra e toccala.
Passaggio 2. Individua l'opzione Elenco dalla sezione Visualizzazione corrente , quindi toccala. Scegli i contatti che desideri copiare e tocca CTRL+C dal PC per copiarli tutti negli appunti.
Passaggio 3. Infine, apri l'app Excel sul computer e premi Crea nuova cartella di lavoro per incollare lì i contatti.
Outlook offre una semplice opzione di esportazione-importazione in cui è possibile esportare e importare facilmente i contatti. Ti consente di esportare i contatti di Outlook in Excel dal Web. È un processo semplice poiché la versione Web di Outlook non ha funzionalità complesse. Di seguito sono riportati i passaggi su come esportare i contatti da Outlook 365:
Passaggio 1. Visitare Outlook Web in un Web browser del computer. Tocca il pulsante Persone nella sezione di sinistra per aprire i contatti.
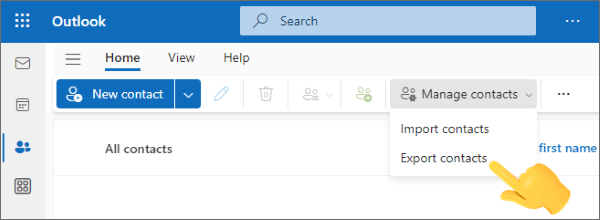
Passaggio 2. Tocca Gestisci contatti dall'elenco a discesa nella sezione destra dell'elenco dei contatti. Scegliere Esporta contatti per aprire una casella Esporta contatti .
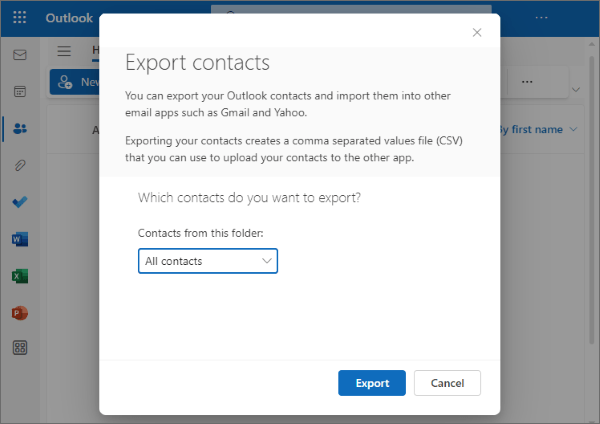
Passaggio 3. In questa finestra di dialogo, selezionare Tutti i contatti o contatti particolari. Tocca il pulsante Esporta . È quindi possibile scegliere la cartella di destinazione da esportare.
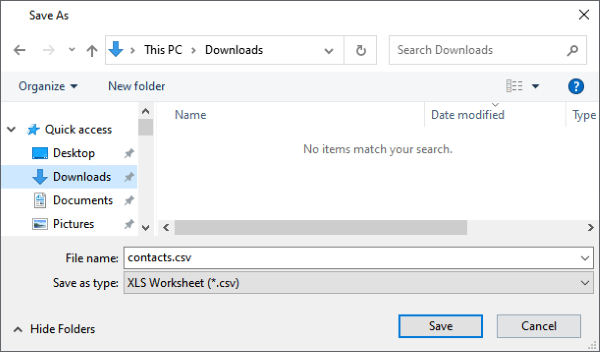
Passaggio 4. Inizierà il download dei file Excel e otterrai i tuoi contatti in Excel.
Ti stai chiedendo anche:
Come trasferire i contatti di Outlook su Android? (Metodi aggiornati)
Come eseguire il backup dei contatti Android su Outlook [funzionante al 100%]
Coolmuster Android Assistant è il tuo strumento all-in-one che ha la capacità di sincronizzare i contatti di Outlook con il tuo dispositivo Android. È possibile trasferire i contatti da Outlook a Android o esportare i contatti in Outlook.
Questo strumento offre agli utenti la possibilità di esportare e importare contatti da e verso Outlook e computer senza sforzo. Oltre a ciò, puoi aggiungere o eliminare contatti ed eseguirne il backup sul tuo computer.
Di seguito sono riportati semplici passaggi per trasferire i contatti di Outlook su un dispositivo Android:
01Avvia il programma sul computer e avvia Android Assistant.
02Collega il Android al computer tramite USB. Assicurati che il debug USB sia attivato sul telefono. Dopo aver stabilito una connessione tra il computer e Android, verrà visualizzata l'interfaccia principale.

03Seleziona l'opzione Contatti dal pannello di sinistra e tocca le opzioni Importa e Importa da Outlook dal menu a discesa. Scegli la cartella della posizione e trasferiscili sul tuo telefono.

Questo articolo illustra come copiare i contatti di Outlook in modo semplice e veloce. Con queste piccole soluzioni alternative, l'esportazione dei contatti da Outlook dovrebbe essere semplice. Tuttavia, ti consigliamo di utilizzare Coolmuster Android Assistant per esportare i contatti da Outlook a Android. Con un semplice clic, tutte le tue liste di contatti verranno trasferite al telefono senza ostacoli.
Articoli Correlati:
5 semplici modi per sincronizzare i contatti di Outlook con iPhone senza problemi
4 modi utili per trasferire i contatti da Samsung a PC
Come esportare i Android contatti in formato Excel (CSV o XLS)
Come esportare i contatti da iPhone? 5 modi per te qui
I 6 modi migliori per concentrarsi su come trasferire i contatti da Android a computer

 Altre soluzioni
Altre soluzioni
 Come esportare i contatti di Outlook in Excel come professionista in 4 trucchi intelligenti
Come esportare i contatti di Outlook in Excel come professionista in 4 trucchi intelligenti