
I 6 modi migliori per concentrarsi su come trasferire i contatti da Android al computer

Nel mondo interconnesso di oggi, i nostri smartphone custodiscono un tesoro di informazioni preziose, in particolare i nostri contatti. Perdere questi contatti può essere un'esperienza scoraggiante, motivo per cui è fondamentale eseguirne regolarmente il backup. Un metodo efficace consiste nel trasferire i contatti dal dispositivo Android al computer. In questo articolo, esploreremo vari metodi su come trasferire i contatti da Android a computer.
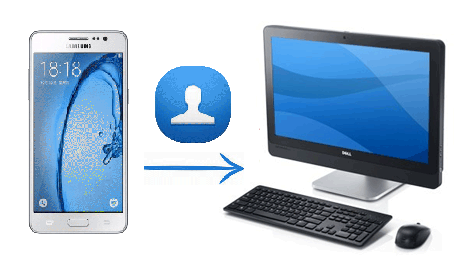
Il trasferimento dei contatti dal telefono Android al computer può essere un modo utile per eseguire il backup dei contatti o gestirli in modo più efficiente. Esistono diversi metodi che puoi utilizzare per raggiungere questo obiettivo, a seconda delle tue preferenze e degli strumenti a tua disposizione. Ecco una guida passo passo su come trasferire i contatti da un telefono Android a un computer.
Coolmuster Android Assistant è un potente strumento che semplifica il processo di gestione e trasferimento dei dati tra Android dispositivi e computer. Le sue funzionalità complete e l'interfaccia intuitiva lo rendono una scelta popolare per gli utenti Android che cercano soluzioni efficienti per la gestione dei dati. Ecco alcune caratteristiche chiave di Coolmuster Android Assistant:
Per trasferire i contatti da un telefono Android a un laptop utilizzando Coolmuster Android Assistant, procedi nel seguente modo:
01Scarica e installa Coolmuster Android Assistant sul tuo laptop. Abilita il debug USB sul tuo telefono Android e collegalo al tuo laptop utilizzando un cavo USB.

02Avvia Coolmuster Android Assistant, seleziona i contatti che desideri trasferire e fai clic sul pulsante "Esporta" per salvare i contatti sul tuo laptop.

Per saperne di più:
Come trasferire i contatti dal computer al telefono Android [Modi comprovati]
Come trasferire i contatti da iPhone a Android [Guida completa]
Se preferisci non utilizzare software di terze parti per trasferire i contatti dal tuo dispositivo Android a un computer Windows , hai un'opzione alternativa. Puoi trasferire i tuoi contatti direttamente da Android a PC utilizzando i file VCF. Questo metodo, che prevede l'utilizzo di una connessione USB, è un modo tradizionale ma efficace per eseguire il trasferimento.
Per trasferire i Android contatti telefonici al PC, attenersi alla seguente procedura:
Passaggio 1. Apri l'app "Contatti" sul tuo Android.
Passaggio 2. Nel menu, scegli "Gestisci contatti" > "Importa/Esporta" > "Esporta su memoria USB". Quindi i tuoi contatti verranno salvati in forma VCF nella memoria del tuo telefono Android .
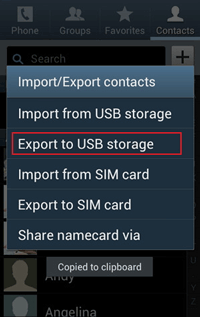
Passaggio 3. Collega il tuo Android al computer con un cavo USB.
Passaggio 4. Sul tuo computer, trova il tuo dispositivo e vai alla memoria interna. Trova i file dei contatti, copiali e incollali sul tuo computer.
Nota: Non tutti i telefoni Android offrono la possibilità di spostare tutti i contatti nella memoria del telefono. Pertanto, è fondamentale verificare se il tuo dispositivo Android supporta questa funzione prima di procedere con il trasferimento.
Se hai utilizzato un account Google sul tuo dispositivo Android , puoi trasferire comodamente i tuoi contatti sul tuo computer utilizzando Gmail. Il processo è semplice. Segui semplicemente le istruzioni riportate di seguito per trasferire i tuoi contatti da Android a PC utilizzando Gmail:
Passaggio 1. Vai su "Impostazioni" sul tuo telefono, scegli "Account" > "Google".
Passaggio 2. Accedi con il tuo account Gmail e abilita l'opzione "Contatti" per sincronizzare i tuoi contatti da Android a Google.
Passaggio 3. Accedi al tuo account Google sul tuo computer. Vai su "Contatti" e fai clic su "Altro" > "Esporta".
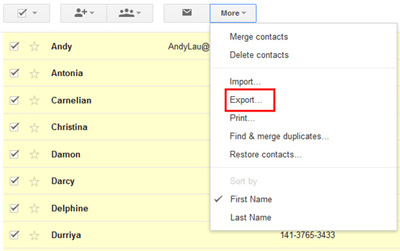
Passaggio 4. Quindi puoi scegliere quali contatti desideri trasferire da Android al computer. Dopo aver scelto il formato, fai clic sul pulsante "Esporta" per trasferire i tuoi contatti da Android al computer.
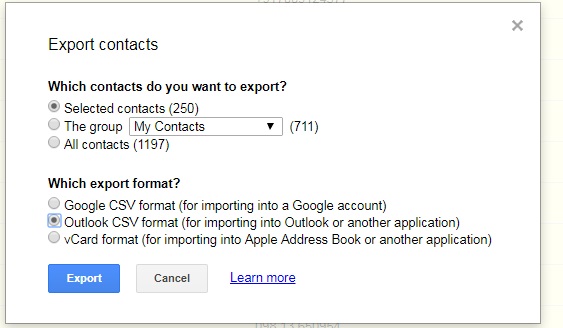
Vedere anche:
Come stampare l'elenco dei contatti dal Android telefono in 4 semplici modi
Come importare facilmente i contatti da Gmail al Android telefono? (Ultimo aggiornamento)
Un'altra opzione per trasferire i contatti da Android a un computer è l'utilizzo del Bluetooth. Questo metodo consente un trasferimento facile e wireless dei tuoi contatti. Tuttavia, prima di procedere, è importante assicurarsi che sia il dispositivo Android che il computer dispongano di funzionalità Bluetooth e che funzionino correttamente.
Per iniziare a trasferire i contatti da Android al computer tramite Bluetooth, attenersi alla seguente procedura:
Passaggio 1. Attiva il "Bluetooth" sia sul Android che sul computer per abilitare il trasferimento dei contatti.

Passaggio 2. Associa il Android e il computer. Nel menu Bluetooth, scegli "Aggiungi nuovo dispositivo" sia sul Android che sul computer.
Passaggio 3. Apri l'app "Contatti" sul tuo Android, scegli i contatti che desideri trasferire, quindi scegli "Condividi scheda nome tramite Bluetooth".
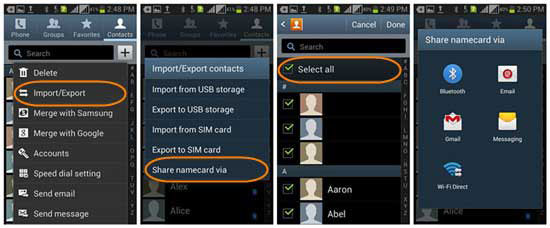
Passaggio 4. Conferma il processo di trasferimento sul tuo computer. Ora i tuoi contatti verranno trasferiti da Android al computer.
Da non perdere:
3 modi comprovati per ripristinare i contatti eliminati sul Android telefono e sulla scheda SIM
3 modi pratici per recuperare i contatti dalla scheda SIM
Xender è una popolare app per la condivisione di file che consente un facile trasferimento wireless di file tra dispositivi Android e PC. Con velocità elevate e un'interfaccia intuitiva, offre anche funzionalità come la gestione dei contatti e il mirroring dello schermo, rendendolo uno strumento versatile per accedere ai contenuti Android da un PC.
Per accedere ai contatti Android da un PC utilizzando Xender, puoi seguire i passaggi seguenti:
Passaggio 1. Innanzitutto, assicurati che Xender sia installato sia sul tuo dispositivo Android che sul tuo PC. Puoi scaricare e installare Xender dal sito Web ufficiale o dall'app store per i tuoi rispettivi dispositivi.
Passaggio 2. Avvia Xender sia sul tuo dispositivo Android che sul PC. Sul tuo dispositivo Android , tocca l'opzione "Connetti al PC", che di solito si trova nel menu laterale. Sul tuo PC, apri Xender e seleziona l'opzione "Connetti telefono" o "Connetti cellulare".
Passaggio 3. Xender sul tuo dispositivo Android genererà un codice QR. Sul tuo PC, fai clic sull'opzione "Scansiona il codice QR" per scansionare il codice QR visualizzato sul tuo dispositivo Android . In alternativa, è possibile connettersi inserendo l'indirizzo IP fornito o collegandosi tramite hotspot se disponibile.
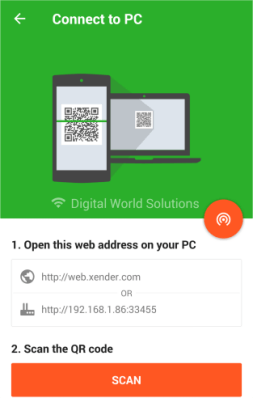
Passaggio 4. Nell'interfaccia web di Xender, fai clic sull'opzione "Contatti" per accedere ai tuoi contatti Android . Seleziona i contatti che desideri trasferire sul tuo PC selezionando le rispettive caselle di controllo.
Passaggio 5. Dopo aver selezionato i contatti, fai clic sul pulsante "Download" o su qualsiasi opzione simile fornita da Xender per avviare il processo di trasferimento. I contatti selezionati verranno scaricati sul PC in un formato di file (ad esempio VCF o CSV) compatibile con le applicazioni di gestione dei contatti.
Gli utenti Samsung hanno un metodo aggiuntivo per trasferire i propri contatti da Android a un computer, grazie a Samsung Kies. Samsung Kies è uno strumento ufficiale progettato per facilitare il backup, il ripristino e la gestione dei dati per i dispositivi Samsung.
Per trasferire i tuoi contatti da un telefono Samsung a un computer utilizzando Samsung Kies, procedi nel seguente modo:
Passaggio 1. Scarica e avvia il software sul tuo PC.
Passaggio 2. Collega il tuo Samsung al computer tramite USB, fai clic sul pulsante "Attiva archiviazione USB" e la memoria di archiviazione Android verrà rilevata dal programma.
Passaggio 3. Nell'interfaccia principale, fai clic su "Importa/Esporta" > "Esporta". Quindi scegli la cartella "Contatti" dall'elenco e fai clic sul pulsante "Esporta" per trasferire i tuoi contatti da Samsung al computer.
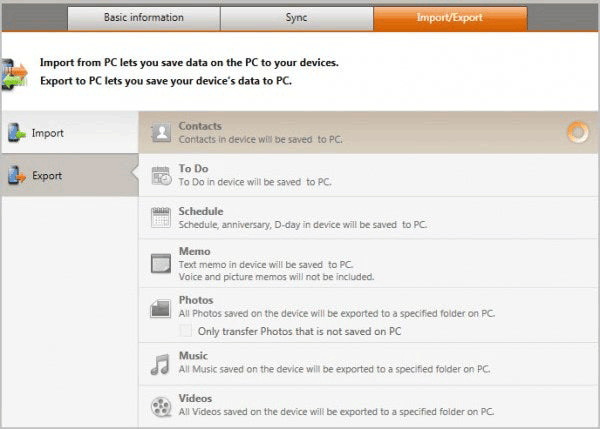
Potrebbe piacere:
Come trasferire i contatti da Samsung a Samsung in 6 modi? Aggiornato!
Come trasferire i contatti da Samsung a OPPO? (6 soluzioni facili e veloci)
Per evitare di perdere i tuoi dati, è fondamentale eseguire regolarmente il backup dei tuoi contatti. Sebbene siano disponibili vari metodi, un'opzione affidabile e conveniente è eseguire il backup dei contatti sul computer, puoi utilizzare Coolmuster Android Backup Manager. Coolmuster Android Backup Manager semplifica il backup e la gestione dei dati su dispositivi Android. Offre backup selettivi o completi, navigazione e anteprima dei dati di backup e compatibilità con vari dispositivi Android. Un'interfaccia user-friendly lo rende accessibile a utenti di diversi background tecnici. Fare clic sul pulsante in basso per scaricare Coolmust Android Backup Manager.
In questa sezione, ti guideremo passo dopo passo attraverso il processo di backup dei tuoi contatti sul computer tramite Coolmuster Android Backup Manager.
01Installa Coolmuster Android Backup Manager sul tuo computer e collega il tuo dispositivo Android tramite USB con il debug USB abilitato. Per accedere ai Coolmuster Android Backup Manager e gestire Android file, è sufficiente toccare il modulo "Android Backup e ripristino".

02Dopo che il tuo dispositivo Android è stato riconosciuto dal programma, ti verrà presentata l'interfaccia principale. Da lì, puoi avviare il processo di backup facendo clic sul pulsante "Backup" per salvaguardare i dati del tuo telefono Android .

03Seleziona i tipi di dati di cui desideri eseguire il backup e premi il pulsante "Backup" per avviare il backup dei file Android .

Il trasferimento dei contatti dal dispositivo Android al computer è un'attività semplice ma essenziale per garantire la sicurezza e l'accessibilità delle preziose informazioni di contatto. Sia che tu scelga di utilizzare il tuo account Google, app di terze parti come Coolmuster Android Assistant o una connessione USB diretta, i metodi menzionati in questo articolo offrono opzioni affidabili per effettuare questo trasferimento senza problemi. Seguendo questi passaggi, puoi stare tranquillo sapendo che i tuoi contatti sono stati salvati in modo sicuro sul tuo computer.
Articoli Correlati:
Come esportare i Android contatti in formato Excel (CSV o XLS)
Guida completa per importare i contatti CSV sul Android telefono nel 2023
Miglior editor di contatti Samsung: modifica i contatti Samsung Galaxy/Note su PC
Come trasferire messaggi di testo da Android a computer (Windows/Mac)

 Android Trasferimento
Android Trasferimento
 I 6 modi migliori per concentrarsi su come trasferire i contatti da Android al computer
I 6 modi migliori per concentrarsi su come trasferire i contatti da Android al computer





