
Come trasferire dati da iPhone a iPhone: presentazione dei 5 modi più semplici

Con l'uscita dell'ultimo iPhone 16, molti utenti Apple non vedono l'ora di metterci le mani sopra. Passare a un nuovo iPhone è spesso un'esperienza entusiasmante, ma trasferire i dati senza problemi dal vecchio dispositivo a quello nuovo può essere un po' complicato. Che si tratti di foto, contatti o impostazioni dell'app, trovare il metodo giusto per il trasferimento dei dati è fondamentale. Questo articolo fornirà una guida completa su vari metodi, insegnandoti come trasferire dati da iPhone a iPhone. Provatelo se qualcuno si adatta alle vostre esigenze.

iCloud è il modo più comunemente utilizzato per trasferire dati da iPhone a iPhone. Ecco due modi per aiutarti a trasferire dati da iPhone a iPhone con iCloud.
Se desideri trasferire rapidamente e facilmente contatti, foto e altri dati personali dal tuo vecchio iPhone al nuovo iPhone, la sincronizzazione iCloud è un'ottima opzione. Questo metodo non richiede il ripristino del tuo iPhone, rendendolo ideale per trasferimenti di dati su scala ridotta e garantisce che i tuoi dati siano sempre aggiornati. Tuttavia, lo spazio di archiviazione gratuito su iCloud è limitato a un massimo di 5 GB. ( Come liberare spazio di archiviazione su iCloud ?)
Ecco come trasferire i dati da iPhone a iPhone senza reimpostarli tramite la sincronizzazione iCloud:
Passaggio 1. Assicurati che entrambi i dispositivi abbiano effettuato l'accesso con lo stesso ID Apple.
Passaggio 2. Sul vecchio dispositivo, vai su "Impostazioni" > "ID Apple" > "iCloud" e attiva le opzioni per i dati che desideri sincronizzare (come "Foto", "Contatti", ecc.).
Passaggio 3. Sul nuovo dispositivo, accedi con lo stesso ID Apple e abilita le opzioni di sincronizzazione di iCloud per avviare la sincronizzazione dei dati.

Oltre alla sincronizzazione diretta, iCloud Backup fornisce un altro metodo più completo, adatto agli utenti che necessitano di trasferire più dati. Con un backup, puoi salvare tutto sul tuo iPhone (incluse impostazioni, app, foto, ecc.) su iCloud, quindi ripristinarlo sul nuovo dispositivo. Questo è il metodo di migrazione preferito da molti utenti durante l'aggiornamento dei dispositivi, poiché non solo trasferisce tutti i dati ma garantisce anche che le impostazioni del nuovo dispositivo corrispondano a quelle di quello vecchio.
Come posso trasferire i dati da iPhone a iPhone tramite il backup iCloud? Ecco i passaggi:
Passo 1. Sul tuo vecchio iPhone, vai su "Impostazioni" > "[il tuo nome]" > "iCloud" > "Backup iCloud" e tocca "Esegui il backup adesso". Attendi il completamento del backup.

Passaggio 2. Sul tuo nuovo iPhone, accendilo e segui le istruzioni di configurazione visualizzate sullo schermo fino a raggiungere la schermata "App e dati". Quindi tocca "Ripristina da backup iCloud".
Nota: se hai configurato il tuo nuovo iPhone, vai su "Impostazioni" > "Generali" > "Ripristina" > "Cancella contenuto e impostazioni" per inizializzare prima il tuo iPhone .
Passaggio 3. Accedi con il tuo ID Apple e la tua password e scegli il backup che hai appena effettuato dal tuo vecchio iPhone. Attendi fino al termine del processo di ripristino.

Questo è tutto su come trasferire dati da iPhone a iPhone in modalità wireless con iCloud.
Sebbene iCloud offra una comoda sincronizzazione wireless dei dati e il ripristino del backup, non tutti gli utenti vogliono fare affidamento su iCloud o affrontare i suoi limiti di archiviazione. Fortunatamente, oltre ad iCloud, esistono molti altri metodi per trasferire dati da un vecchio iPhone a uno nuovo senza utilizzare iCloud .
Se stai cercando il modo più semplice per trasferire dati da iPhone a iPhone, potresti dare un'occhiata a Coolmuster Mobile Transfer . Si tratta di uno strumento pratico che ti consente di trasferire direttamente i dati da un telefono all'altro con un solo clic tramite un cavo USB, senza la necessità di Wi-Fi o iCloud. Supporta più versioni iOS , incluso l'ultimo iOS 18.
Ecco alcune delle sue fantastiche funzionalità:
Ecco come trasferire i dati da iPhone a iPhone dopo la configurazione utilizzando Mobile Transfer:
01 Scarica, installa e apri lo strumento sul tuo computer. Collega entrambi gli iPhone al computer utilizzando i cavi USB. Quando richiesto, tocca "Affidabile" su ciascun iPhone per stabilire la connessione.

02 Una volta collegati entrambi i dispositivi, verrà visualizzata l'interfaccia del programma. Assicurarsi che i dispositivi di origine e di destinazione siano identificati correttamente. In caso contrario, fai clic sul pulsante "Capovolgi" per scambiare le loro posizioni.

03 Seleziona gli elementi che desideri trasferire dall'elenco dei contenuti, come Contatti, Note, Calendari, Segnalibri e Libri. Quindi, fai clic sul pulsante "Avvia copia" per avviare automaticamente il processo di trasferimento.

Esercitazione video:
Se disponi di due dispositivi che supportano entrambi iOS 11 o versioni successive, puoi utilizzare Quick Start per la migrazione rapida dei dati. Quick Start connette automaticamente i due dispositivi tramite Bluetooth e Wi-Fi, senza la necessità di dispositivi o computer esterni.
Ecco come trasferire direttamente i dati da iPhone a iPhone tramite Quick Start:
Passaggio 1. Accendi il tuo nuovo iPhone e posizionalo accanto al tuo vecchio iPhone. La schermata Avvio rapido verrà visualizzata sul tuo vecchio dispositivo. Usa il tuo ID Apple per configurare il nuovo iPhone e tocca "Continua".
Passaggio 2. Sul tuo nuovo iPhone apparirà un'animazione. Punta il tuo vecchio iPhone verso quello nuovo, allineando l'animazione all'interno del mirino.

Passaggio 3. Quando viene visualizzato il messaggio "Fine sul nuovo iPhone", inserisci il passcode del tuo vecchio iPhone su quello nuovo. Segui le istruzioni visualizzate sullo schermo per configurare Touch ID o Face ID sul nuovo dispositivo.
Passaggio 4. Una volta visualizzata l'opzione "Trasferisci da iPhone", tocca "Continua" per iniziare a trasferire i dati dal tuo vecchio iPhone a quello nuovo.
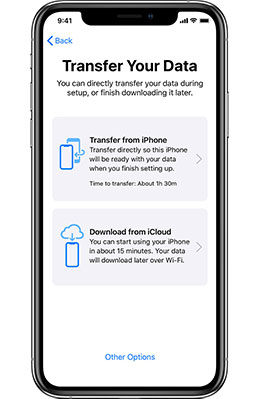
Puoi trasferire dati da iPhone a iPhone senza Wi-Fi? Ovviamente. iTunes e Finder offrono un altro metodo tradizionale ma efficace per il trasferimento dei dati. Salvando un backup del vecchio dispositivo sul tuo computer e quindi ripristinandolo sul nuovo dispositivo, iTunes/Finder ti consente di controllare manualmente il processo di migrazione dei dati. Segui la guida passo passo per imparare come trasferire dati da iPhone a iPhone senza Avvio rapido utilizzando iTunes/Finder.
Passaggio 1. Sul tuo computer, apri iTunes e collega il tuo vecchio iPhone. Fare clic sull'icona del dispositivo e quindi fare clic su "Esegui il backup adesso". Attendi il completamento del backup, quindi disconnetti il tuo vecchio iPhone.
Passaggio 2. Collega il tuo nuovo iPhone e fai clic sull'icona del dispositivo. Quindi fai clic su "Ripristina backup" e scegli il backup che hai appena effettuato dal tuo vecchio iPhone. Fare clic su "Ripristina" e attendere il completamento del processo.

Passaggio 1. Collega il tuo vecchio iPhone al Mac utilizzando un cavo Lightning. Successivamente, apri una nuova finestra del Finder e seleziona il tuo iPhone nella sezione "Posizioni".
Passo 2. Fai clic sulla scheda "Generale" e fai clic su "Esegui il backup adesso" per eseguire il backup del tuo vecchio iPhone. Una volta completato il processo, puoi disconnettere il tuo vecchio iPhone dal tuo Mac .

Passaggio 3. Collega il tuo nuovo iPhone al Mac e seleziona il tuo nuovo iPhone.
Passaggio 4. Fare clic sulla scheda "Generale", quindi su "Ripristina backup" e selezionare il backup appena creato. Quindi, inserisci la password se richiesta e attendi il completamento del ripristino.
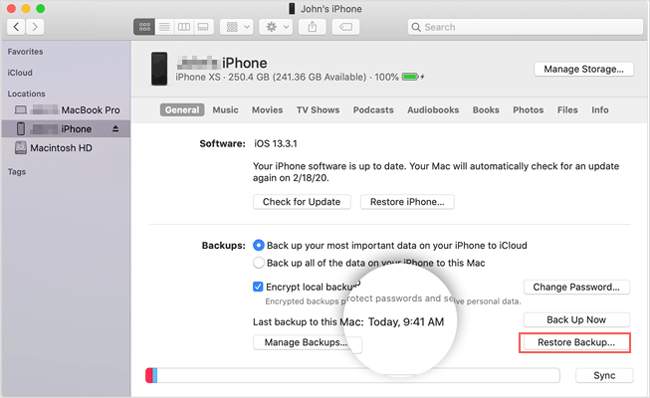
Ma come trasferire dati da iPhone a iPhone senza iTunes? Se devi trasferire solo una piccola quantità di dati (come foto o contatti), AirDrop è un'opzione molto pratica. AirDrop è una funzionalità che ti consente di trasferire file in modalità wireless tra dispositivi Apple, come iPhone, iPad e Mac . Per utilizzarlo, è necessario che entrambi i dispositivi siano accesi e sbloccati, nel raggio d'azione del Bluetooth e del Wi-Fi e con AirDrop abilitato nel Centro di controllo.
Ecco come trasferire i dati sul nuovo iPhone tramite AirDrop:
Passaggio 1. Scorri verso il basso dall'angolo in alto a destra dello schermo del tuo iPhone per accedere al Centro di controllo. Quindi, tocca e tieni premuta la sezione connettività e tocca "AirDrop". Puoi scegliere di ricevere file da "Solo contatti" o "Tutti". ( Solo i contatti AirDrop non funzionano ?)

Passaggio 2. Sull'iPhone di origine, seleziona i dati che desideri condividere, tocca il pulsante "Condividi" e cerca la sezione "AirDrop". Dovresti vedere il nome e l'icona del tuo iPhone di destinazione se è nelle vicinanze e ha AirDrop abilitato.

Passaggio 3. Tocca l'iPhone di destinazione e attendi un messaggio di conferma su entrambi i dispositivi. Potrebbe essere necessario accettare il trasferimento sull'iPhone di destinazione toccando "Accetta". I dati verranno trasferiti tramite AirDrop e salvati nell'app corrispondente sull'iPhone di destinazione.
Utilizzando i metodi sopra menzionati potrai scegliere la soluzione più adatta per trasferire dati da un iPhone all'altro in base alle tue esigenze personali. Se desideri una migrazione fluida e veloce senza fare affidamento su una rete, Coolmuster Mobile Transfer è lo strumento più consigliato. Offre una funzionalità di trasferimento con un clic, che può aiutarti a completare il trasferimento dei dati in modo rapido e sicuro, assicurando che tutti i tuoi file vengano spostati facilmente sul tuo nuovo dispositivo.
Articoli correlati:
Quanto tempo occorre per trasferire i dati da iPhone a iPhone 16? Scoprilo qui
Come risolvere senza sforzo il problema del blocco dei dati durante il trasferimento dell'iPhone
Una guida completa su come trasferire i contatti da iPhone a iPhone
Come trasferire app da iPhone a iPhone nel 2025: la guida completa

 Trasferimento da telefono a telefono
Trasferimento da telefono a telefono
 Come trasferire dati da iPhone a iPhone: presentazione dei 5 modi più semplici
Come trasferire dati da iPhone a iPhone: presentazione dei 5 modi più semplici





