
Solo i contatti AirDrop non funzionano? - Ragioni e 5 soluzioni all'interno!

"AirDrop non funziona quando seleziono l'opzione solo contatti. Ho riscontrato un problema simile anche sul mio iPad. Anche qualcun altro ha riscontrato un problema simile? Se sì, esiste una soluzione o dovremmo semplicemente aspettare fino a quando Apple se ne accorge e risolve il problema."
- dalla comunità Apple
Nel processo di utilizzo dei dispositivi Apple, AirDrop è spesso una funzionalità molto utile, che ci consente di trasferire rapidamente foto , video, file e altro tra dispositivi. Tuttavia, di recente, alcuni utenti hanno segnalato di aver riscontrato un problema: Solo i contatti AirDrop non funzionano, il che ha causato alcuni inconvenienti nel loro utilizzo. Questo articolo approfondirà i motivi per cui AirDrop non trova contatti e fornirà una serie di soluzioni efficaci. Inoltre, introdurremo diversi strumenti pratici alternativi per il trasferimento dei dati per garantire un'esperienza di condivisione dei dati fluida.
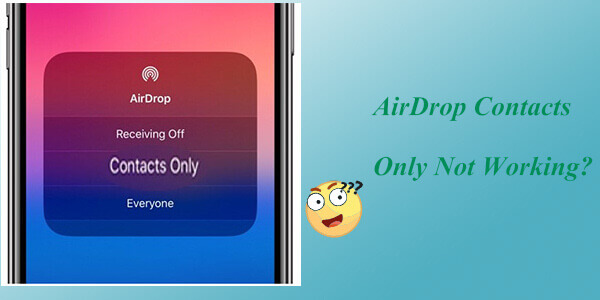
AirDrop consente trasferimenti di file diretti tra dispositivi iOS e Mac vicini utilizzando la tecnologia Wi-Fi e Bluetooth. Se impostato su "Solo contatti", solo le persone presenti nell'elenco dei contatti possono vedere il tuo dispositivo e avviare i trasferimenti. Tuttavia, esistono problemi occasionali che possono impedire il corretto funzionamento di AirDrop, come:
Se vuoi sapere dove sono archiviati i file AirDrop, puoi trovarli facilmente leggendo questo articolo.
[Risposta] Dove vanno i file/foto/video AirDrop su iPhone/ Mac ?Se AirDrop è impostato su "Solo contatti" ma continua a non funzionare correttamente, puoi provare i seguenti metodi di risoluzione dei problemi.
Wi-Fi e Bluetooth costituiscono la base della funzionalità AirDrop. A volte, a causa di cambiamenti nell'ambiente di rete o di piccoli conflitti tra i dispositivi, queste due funzioni potrebbero subire interruzioni temporanee. Il riavvio di Wi-Fi e Bluetooth può eliminare potenziali problemi di connettività e consentire ai dispositivi di stabilire nuovamente un collegamento di comunicazione stabile.
Su iPhone, scorri verso l'alto dalla parte inferiore dello schermo per aprire il Centro di controllo e assicurati che Wi-Fi e Bluetooth siano attivi.
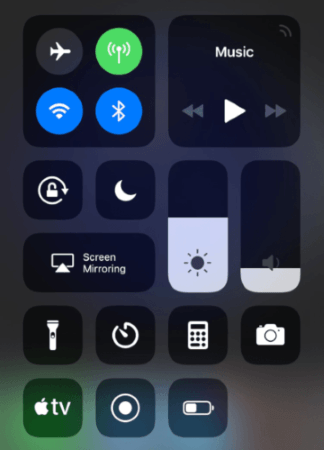
Su Mac , fai clic sulle icone Wi-Fi e Bluetooth situate nell'angolo in alto a destra dello schermo per assicurarti che siano accese e connesse alla stessa rete.
Se il tuo AirDrop non riesce a trovare i contatti, puoi provare a modificare le impostazioni di AirDrop per ricevere da "Tutti". Ecco i passaggi:
Per iPhone, vai su "Impostazioni" > "Generali" > "AirDrop", quindi seleziona "Tutti".

Per Mac , apri "Finder", vai su "AirDrop" e imposta "Consentimi di essere trovato da" su "Tutti".

Alcuni errori di rete sconosciuti possono anche impedire il corretto funzionamento di Solo contatti AirDrop. È possibile ripristinare le impostazioni di rete per cancellare tutte le configurazioni di rete. Ecco come farlo:
Passaggio 1. Vai su "Impostazioni" > "Generale" > "Ripristina" > "Ripristina impostazioni di rete".
Passaggio 2. Dopo aver riavviato il dispositivo, riconfigura le impostazioni di rete e riprova AirDrop.

Se sul tuo dispositivo è installata una versione obsoleta di iOS e macOS, potrebbero esserci problemi noti relativi ad AirDrop. L'aggiornamento di iOS e macOS può garantire che il tuo dispositivo disponga delle funzionalità e delle correzioni più recenti. Ecco i passaggi:
Per iPhone, vai su "Impostazioni" > "Generali" > "Aggiornamento software", quindi tocca "Scarica e installa". ( iPhone bloccato durante l'aggiornamento del software ?)

Per Mac , fare clic sull'icona Apple > "Preferenze di Sistema" > "Generale" > "Aggiornamento software", quindi fare clic su "Aggiorna ora".

Il riavvio è un modo efficace per risolvere molti problemi dell'iPhone. Se AirDrop non funziona quando impostato su "Solo contatti", puoi provare questo metodo. Il riavvio può cancellare la memoria del dispositivo e i file temporanei, consentendo al dispositivo di riavviarsi in uno stato pulito, il che potrebbe risolvere potenziali problemi software. Ecco come farlo:
Per l'iPhone:

Per Mac :
Fai clic sul menu "Apple", quindi seleziona "Riavvia" per riavviare il Mac .

Se AirDrop continua a non funzionare correttamente, potresti prendere in considerazione l'utilizzo dei seguenti strumenti di terze parti per il trasferimento dei dati:
Coolmuster Mobile Transfer è uno strumento di trasferimento telefonico professionale che supporta il trasferimento rapido e sicuro di vari tipi di dati tra dispositivi iOS . A differenza di AirDrop, non richiede una connessione di rete, è facile da usare e consente di trasferire grandi quantità di dati contemporaneamente.
Cosa può fare per te Coolmuster Mobile Transfer :
Segui i passaggi seguenti per trasferire dati da iPhone a iPhone utilizzando Mobile Transfer:
01 Scarica, installa e apri questo strumento sul tuo computer. Collega entrambi i tuoi iPhone al computer utilizzando cavi USB. Tocca "Fidati di questo computer" su ciascun iPhone quando ti viene richiesto di "fidarti di questo computer".

02 Dopo aver collegato con successo due dispositivi iOS al programma, vedrai la seguente interfaccia. Assicurarsi che i dispositivi di origine e di destinazione siano posizionati correttamente. In caso contrario, fai clic sul pulsante "Capovolgi" per scambiare le loro posizioni.

03 Scegli gli elementi che desideri trasferire dall'elenco dei contenuti, come Contatti, Note, Calendari, Segnalibri e Libri. Quindi, fai clic sul pulsante "Avvia copia" per avviare automaticamente il processo di trasferimento.

Esercitazione video:
Per gli utenti che necessitano di trasferire dati da dispositivi iOS a computer Mac o da Mac a dispositivi iOS , Coolmuster iOS Assistant è la scelta ideale. Supporta vari tipi di dati e consente il trasferimento dati senza interruzioni tra dispositivi iOS e computer Mac con un solo clic.
Funzionalità principali dell'Assistente iOS Coolmuster :
Segui questi passaggi per trasferire file tra il tuo iPhone e Mac :
01 Scarica, installa e avvia lo strumento sul tuo computer Mac . Collega il tuo iPhone al Mac utilizzando un cavo USB e assicurati di fidarti del dispositivo quando richiesto. Una volta connesso con successo, vedrai l'interfaccia qui sotto.

02 Seleziona una categoria dal pannello di sinistra, quindi scegli elementi specifici dal pannello di destra. Per trasferire da iPhone a Mac , fai clic sul pulsante "Esporta". Per trasferire da Mac a iPhone, fai clic sul pulsante "Importa".

Esercitazione video:
Quando riscontri problemi con Solo i contatti AirDrop che non funzionano, puoi provare a risolverli assicurandoti che le connessioni Wi-Fi e Bluetooth siano attive, regolando le impostazioni AirDrop, aggiornando iOS e macOS o riavviando i tuoi dispositivi. Se il problema persiste, considera l'utilizzo di strumenti di terze parti come Coolmuster Mobile Transfer o Coolmuster iOS Assistant per il trasferimento dei dati. Questi strumenti forniscono soluzioni stabili e affidabili per i trasferimenti di file in vari scenari.
Ci auguriamo che le informazioni fornite in questo articolo ti aiutino a risolvere i problemi di connessione AirDrop e a trovare soluzioni adatte alle tue esigenze di trasferimento dati.
Articoli correlati:
[Guida completa] Come trasferire i contatti AirDrop da iPhone a iPhone?
12 correzioni per AirDrop bloccato in attesa o smesso di funzionare
Modi semplici per AirDrop da iPhone a Mac [Supporta vari tipi di file]





