
Svela il mistero: AirDrop bloccato in attesa - Svelate le soluzioni

AirDrop è un modo conveniente per la condivisione rapida di file tra dispositivi Apple, ma a volte gli utenti potrebbero riscontrare situazioni in cui AirDrop è bloccato in attesa. Questo non solo causa frustrazione, ma influisce anche sulla produttività e sull'esperienza dell'utente. Perché AirDrop continua a fallire? Come risolvere AirDrop bloccato in attesa? Questo articolo esplorerà i motivi comuni per cui AirDrop si blocca in attesa e i metodi efficaci per risolvere questo problema.
1. Perché AirDrop è bloccato in attesa?
Perché il mio AirDrop non funziona? I possibili motivi per cui AirDrop dice "in attesa" ma non si connette mai includono:
2. Quanto tempo devi aspettare per un AirDrop?
Il tempo di attesa per AirDrop può variare a seconda di fattori quali le dimensioni del file, le condizioni della rete e le impostazioni del dispositivo. In genere, se il file è piccolo e la connessione tra i dispositivi è buona, il trasferimento dovrebbe iniziare rapidamente. Tuttavia, per i file di grandi dimensioni o quando la connessione di rete è instabile, potrebbe essere necessario più tempo per stabilire una connessione e trasferire i dati.
3. Dopo l'aggiornamento alla iOS 17/16, perché AirDrop non funziona?
Molti utenti hanno segnalato che dopo l'aggiornamento alla iOS 17/16, AirDrop non funziona correttamente. Ciò potrebbe essere dovuto al fatto che il Bluetooth o il Wi-Fi non sono abilitati o gli hotspot personali sono ancora abilitati, impedendo ad AirDrop di trasferire file.
Scegli una o più delle soluzioni seguenti per correggere AirDrop bloccato in attesa su iPhone 15/14/13/12/Mac:
AirDrop continua a dire che sta aspettando. Quando utilizzi AirDrop, assicurati che entrambi i dispositivi di invio e ricezione siano sbloccati. Ciò garantisce che i dispositivi siano attivi e possano identificarsi e connettersi correttamente tra loro. Se uno dei dispositivi è bloccato, AirDrop potrebbe non funzionare correttamente, quindi è essenziale assicurarsi che i dispositivi siano sbloccati prima di tentare il trasferimento di file.
Quando utilizzi AirDrop, assicurati che la funzionalità Bluetooth su entrambi i dispositivi di invio e ricezione sia abilitata e in uno stato normalmente connesso. La connessione Bluetooth è necessaria per il corretto funzionamento di AirDrop. Segui i passaggi seguenti per risolvere il problema di attesa di AirDrop:
Passaggio 1. Apri le impostazioni su entrambi i dispositivi di invio e ricezione.
Passaggio 2. Individua l'opzione "Bluetooth" nelle impostazioni e tocca per accedere.
Passaggio 3. Assicurati che l'interruttore Bluetooth sia attivato.
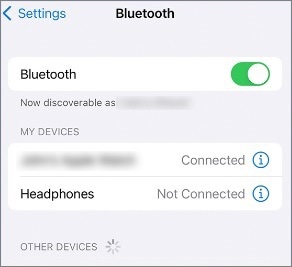
Passaggio 4. Se il Bluetooth è già attivato ma non connesso ad altri dispositivi, cerca e seleziona il dispositivo a cui desideri connetterti nell'elenco dei dispositivi.
Passaggio 5. Toccare il nome del dispositivo per avviare una connessione Bluetooth.
Passaggio 6. Una volta stabilita correttamente la connessione, torna alla schermata principale e prova a utilizzare nuovamente AirDrop per il trasferimento dei file.
Per saperne di più:
L'airdrop riduce la qualità? Analisi dell'impatto sull'integrità dei file
Come AirDrop da iPhone a PC Windows 11/10/8/7 in sei modi pratici?
In alcuni casi, l'hotspot personale può interferire con il normale funzionamento di AirDrop. Pertanto, prova a disabilitare l'hotspot personale e quindi riprova AirDrop. Segui i passaggi seguenti per disabilitare l'hotspot personale per risolvere AirDrop bloccato in attesa:
Passaggio 1. Apri Impostazioni sul dispositivo di invio.
Passaggio 2. Tocca l'opzione "Hotspot personale".
Passaggio 3. Sposta l'interruttore dell'hotspot personale in posizione off.

Se il tuo AirDrop non funziona e sei bloccato in attesa, disabilitare la VPN potrebbe essere una soluzione efficace. I servizi VPN possono influire sulla qualità della tua connessione di rete, interrompendo così la normale funzionalità di AirDrop. Ecco come lavorarlo:
Passaggio 1. Apri Impostazioni sul dispositivo di invio. Seleziona "Generale" e tocca l'opzione "VPN".
Passaggio 2. Sposta l'interruttore VPN in posizione off.
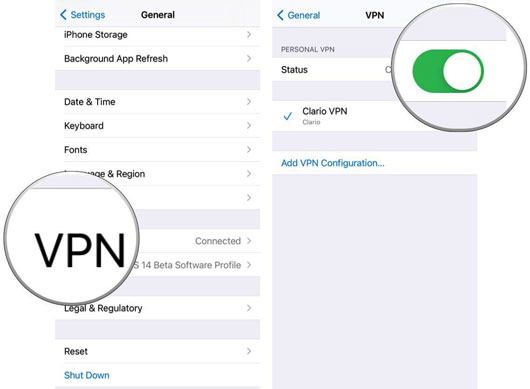
Quando AirDrop visualizza "in attesa" ma non riesce a connettersi, anche la distanza tra i dispositivi è un fattore comune. AirDrop richiede che i dispositivi si trovino entro 30 piedi (circa 9 metri) l'uno dall'altro. Pertanto, vale la pena considerare di avvicinare i due dispositivi per vedere se risolve il problema di attesa di AirDrop.
Il controllo delle impostazioni di visibilità di AirDrop è un passaggio cruciale per risolvere il blocco di AirDrop in attesa. Se il dispositivo non è visibile agli altri o se le impostazioni di ricezione non sono corrette, AirDrop non funzionerà correttamente. Ecco un tutorial specifico su come controllare le impostazioni di visibilità di AirDrop:
Passaggio 1. Apri Impostazioni sul dispositivo di invio.
Passaggio 2. Tocca "Generale" e seleziona "AirDrop".
Passaggio 3. Assicurati che sia selezionata l'opzione di visibilità appropriata, che può essere "Tutti" o "Solo contatti".

Vedere anche:
Come eseguire l'airdrop di più foto per trasferimenti senza interruzioni?
Modi semplici per AirDrop da iPhone a Mac [Supporta vari tipi di file]
Se hai impostato le restrizioni di AirDrop sul tuo dispositivo, ciò potrebbe anche portare a "AirDrop bloccato in attesa". Prova a rimuovere queste restrizioni per vedere se il problema viene risolto. Di seguito è riportata una guida passo passo su come riparare AirDrop bloccato su un iPhone/iPad in attesa:
Passaggio 1. Vai al menu Impostazioni sul tuo iDevice e scegli "Tempo di utilizzo" tra le opzioni disponibili.
Passaggio 2. Quindi, tocca "Restrizioni sui contenuti e sulla privacy" e seleziona "App consentite".

Passaggio 3. Scorri verso il basso per trovare AirDrop e fai scorrere l'interruttore verso destra per abilitare la restrizione AirDrop.
Quando AirDrop è bloccato in attesa, disconnettersi e poi tornare in iCloud è una potenziale soluzione. Questo processo può aggiornare le impostazioni di sistema e risolvere i problemi relativi al tuo ID Apple o account iCloud. Per eseguire questa azione, puoi seguire il tutorial qui sotto:
Passaggio 1. Inizia accedendo al menu Impostazioni sul tuo dispositivo, quindi procedi a toccare il tuo "ID Apple".
Passaggio 2. Quindi, scorri fino in fondo e seleziona "Esci". Una volta completato, accedi nuovamente al tuo ID Apple e prova a utilizzare di nuovo AirDrop.

Questo semplice passaggio a volte ripristina la normale funzionalità di AirDrop, soprattutto se il problema è correlato alla sincronizzazione dell'account. Se questo metodo non risolve il problema, potrebbe essere necessario ulteriore supporto tecnico.
Il riavvio di entrambi i dispositivi è un metodo semplice ed efficace per risolvere il problema dell'attesa di AirDrop. Questa azione può eliminare eventuali problemi software temporanei che potrebbero causare il malfunzionamento della funzionalità AirDrop. Per riavviare i dispositivi, tieni premuto il pulsante "accensione" finché non viene visualizzata l'opzione di scorrimento per spegnere, quindi trascina il cursore all'altra estremità dello schermo per spegnere il dispositivo. Dopo una breve pausa, tieni premuto ancora una volta il pulsante "accensione" finché non viene visualizzato il logo Apple e il dispositivo si riavvierà.

Da non perdere:
Come trasferire brani da iPhone a iPhone utilizzando AirDrop [passo dopo passo]
È possibile eseguire AirDrop da PC a iPhone? Come trasferire tra di loro?
L'aggiornamento del sistema operativo alla versione più recente può risolvere i problemi in cui AirDrop è bloccato in attesa. Gli aggiornamenti software spesso includono correzioni che risolvono problemi noti di connettività e compatibilità. Per verificare la disponibilità di aggiornamenti:
Passaggio 1. Apri le Impostazioni sul tuo dispositivo e tocca "Generale".
Passaggio 2. Quindi seleziona "Aggiornamento software". Se sono disponibili aggiornamenti, segui le istruzioni sullo schermo per scaricarli e installarli.

Le impostazioni di rete, tra cui Wi-Fi e Bluetooth, sono essenziali per stabilire connessioni AirDrop. Anche problemi minori con entrambe le funzionalità possono causare ritardi nelle connessioni AirDrop. Per risolvere questo problema, puoi ripristinare le impostazioni di rete.
Ecco come farlo sul tuo iPhone:
Passaggio 1. Apri l'app Impostazioni. Scorri verso il basso e tocca "Generale".
Passaggio 2. Scorri verso il basso e seleziona "Ripristina". Quindi, tocca "Ripristina impostazioni di rete".
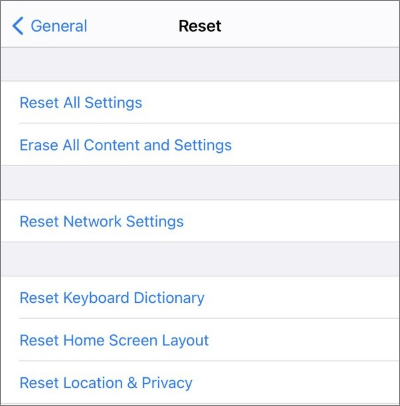
Passaggio 3. Inserisci il codice di accesso del tuo dispositivo, se richiesto.
Passaggio 4. Verifica il ripristino toccando nuovamente "Ripristina impostazioni di rete".
Se hai provato tutte le soluzioni possibili ma AirDrop rimane bloccato in attesa sul tuo iPad/iPhone, contattare il supporto Apple potrebbe essere l'opzione migliore. Il team di supporto tecnico di Apple può offrirti una guida e un'assistenza professionali per aiutarti a risolvere problemi tecnici più complessi. Puoi trovare opzioni di supporto sul sito Web Apple, tra cui supporto telefonico, chat online o fissare un appuntamento per il servizio in negozio.
Potrebbe piacere:
Le 12 migliori alternative ad AirDrop per Windows - Condividi file senza problemi
Condivisione multipiattaforma senza interruzioni: Airdrop da iPhone a Android
Se hai provato tutti i metodi di cui sopra e non riesci ancora a risolvere il problema del blocco di AirDrop in attesa, puoi provare a utilizzare strumenti alternativi per il trasferimento di file, come Coolmuster Mobile Transfer. Coolmuster Mobile Transfer è un'applicazione affidabile e professionale progettata per il trasferimento di dati mobili senza interruzioni. Consente di trasferire facilmente foto, contatti, messaggi, musica, video e altro ancora su vari smartphone.
Grazie alla compatibilità con un'ampia gamma di marche e modelli di telefoni, inclusi iPhone e dispositivi Android , questo software garantisce la conservazione della qualità e della risoluzione delle foto originali. Quando utilizzi Coolmuster Mobile Transfer, puoi essere certo che i tuoi preziosi ricordi verranno trasferiti senza compromessi o compressioni, offrendo un'esperienza di migrazione fluida e ad alta fedeltà.
Caratteristiche principali di Coolmuster Mobile Transfer:
Segui questi passaggi per trasferire file da iPhone a iPhone in Coolmuster Mobile Transfer:
01Quando apri l'applicazione, verrai accolto con l'interfaccia della casella degli strumenti mostrata di seguito. Si prega di continuare selezionando il modulo "Mobile Transfer".

02Collega i telefoni al computer utilizzando un cavo dati. Una volta che la connessione è riuscita, apparirà l'interfaccia seguente. Assicurati che il vecchio iPhone sia posizionato come dispositivo sorgente; in caso contrario, fare clic su "Capovolgi" per cambiare le posizioni del telefono.

03Seleziona i dati che desideri trasferire, quindi fai clic sul pulsante "Avvia copia" per avviare il processo di trasferimento.

In questo articolo, abbiamo esplorato i motivi comuni per cui "AirDrop si blocca in attesa" e abbiamo fornito una serie di soluzioni, tra cui garantire lo sblocco del dispositivo, abilitare le connessioni Bluetooth e disabilitare gli hotspot personali. Con questi semplici passaggi, puoi risolvere facilmente i problemi di attesa di AirDrop e garantire trasferimenti di file senza intoppi. Inoltre, abbiamo consigliato Coolmuster Mobile Transfer come strumento di trasferimento file alternativo ad AirDrop. Non solo facilita i trasferimenti di file veloci e sicuri tra dispositivi iOS e Android, ma offre anche più funzionalità e flessibilità. Che tu stia risolvendo i problemi di AirDrop o cercando soluzioni alternative, speriamo che questo articolo ti sia stato utile.
Articoli Correlati:
AirDrop non funziona su Mac, come risolvere?
Come eseguire facilmente l'airdrop da HEIC a JPG (da leggere)
Saluta iPhone 15: come trasferire dati dal vecchio iPhone al nuovo iPhone 15
Come trasferire facilmente le password sul nuovo iPhone? (Ultime iOS supportate)
Quanto tempo per trasferire i dati da iPhone a iPhone 15/15 Pro? Scoprilo qui
Come trasferire i dati da iPhone a iPhone dopo l'installazione in quattro modi affidabili?





