
[Guida completa] Come trasferire più foto tra dispositivi Apple?

AirDrop è uno strumento utile per condividere rapidamente foto, video e altri file tra dispositivi Apple. Non richiede una connessione Internet; finché i dispositivi hanno Bluetooth e Wi-Fi attivi, può verificarsi il trasferimento peer-to-peer. Quindi, quante foto puoi AirDrop contemporaneamente? Come AirDrop più foto? Questo articolo risponderà a queste domande per te.
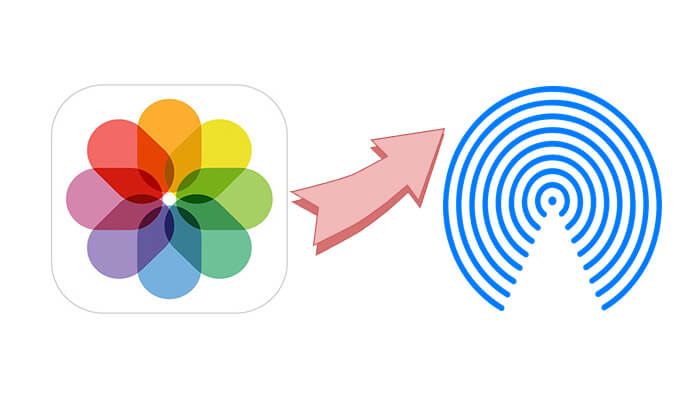
Puoi AirDrop più foto? Sicuro. Non esiste un limite specifico per le foto AirDrop sui dispositivi Apple contemporaneamente, ma in pratica, il trasferimento di troppe foto potrebbe causare errori di trasferimento o rallentamenti. In genere, è possibile trasferire dozzine di foto alla volta, ma se i file di foto sono troppo grandi (come screenshot di video 4K o immagini ad alta risoluzione), si consiglia di trasferirli in batch per garantire un processo regolare.
Se desideri trasferire più foto da un iPhone a un altro , puoi seguire questi passaggi:
Passaggio 1. Attiva Wi-Fi e Bluetooth su entrambi gli iPhone, quindi vai su "Impostazioni" > "Generali" > "AirDrop" e seleziona "Tutti" o "Solo contatti". ( AirDrop non funziona su iPhone ?)

Passaggio 2. Sull'iPhone che stai inviando, apri l'app "Foto" e seleziona le foto multiple che desideri inviare.
Passaggio 3. Tocca il pulsante "Condividi", scegli "AirDrop", quindi seleziona l'iPhone ricevente dall'elenco dei dispositivi disponibili.
Passaggio 4. Sull'iPhone ricevente verrà visualizzata una richiesta AirDrop. Tocca "Accetta" e le foto verranno automaticamente salvate nell'app Foto.

Se desideri trasferire più foto dal tuo iPhone al Mac , segui questi passaggi:
Passaggio 1. Sul Mac , apri Finder, fai clic su "AirDrop" e assicurati che l'impostazione "Consentimi di essere scoperto da" sia impostata su "Tutti" o "Solo contatti".

Passaggio 2. Sull'iPhone, attiva Wi-Fi e Bluetooth e assicurati che AirDrop sia impostato su "Tutti" o "Solo contatti".
Passaggio 2. Su iPhone, apri l'app "Foto" e seleziona le foto multiple che desideri trasferire.
Passaggio 3. Tocca il pulsante "Condividi" > "AirDrop", quindi seleziona il nome del dispositivo Mac .
Passaggio 4. Sullo schermo Mac verrà visualizzata una richiesta di trasferimento AirDrop. Fai clic su "Accetta" e le foto verranno automaticamente salvate nella cartella Download.
Se vuoi saperne di più su come trasferire AirDrop da iPhone a Mac , ecco un articolo da non perdere.
[Guida passo passo] Come trasferire AirDrop da iPhone a Mac ?Puoi anche trasferire le immagini dal tuo Mac al tuo iPhone . Di seguito sono riportati i passaggi da seguire:
Passaggio 1. Assicurati che sia il Mac che l'iPhone abbiano Wi-Fi e Bluetooth abilitati e che AirDrop sia impostato su "Tutti" o "Solo contatti".
Passaggio 3. Sul Mac , individua i file di foto che desideri trasferire.
Passaggio 4. Trascina le foto sull'icona del dispositivo iPhone nella finestra AirDrop oppure fai clic con il pulsante destro del mouse sulle foto e seleziona "Condividi" > "AirDrop".

Passaggio 5. Sull'iPhone verrà visualizzata una richiesta di trasferimento AirDrop. Tocca "Accetta" e le foto verranno salvate nell'app Foto.
Sebbene AirDrop sia progettato per il trasferimento wireless tra dispositivi Apple, durante l'uso potrebbero verificarsi vari problemi, come il mancato funzionamento di AirDrop, il blocco in attesa o l'arresto completo. Pertanto, se desideri trasferire foto da iPhone a Mac , puoi utilizzare Coolmuster iOS Assistant come alternativa ad AirDrop. Questo software supporta le connessioni USB, consentendoti di trasferire un gran numero di foto contemporaneamente in modo stabile, senza interferenze da Wi-Fi o Bluetooth, aiutandoti anche a gestire meglio le foto del tuo iPhone .
Cosa può fare l'Assistente iOS per te?
Ecco come trasferire foto da iPhone a Mac utilizzando l'Assistente iOS :
01 Scarica e installa il programma sul tuo computer Mac , quindi avvialo. Utilizza un cavo USB per collegare l'iPhone al computer Mac .
02 Fare clic sul pulsante "Trust" per autenticare la connessione e fare clic sul pulsante "Continua" per passare alla fase successiva. Dopo una connessione riuscita, vedrai l'interfaccia principale come di seguito.

03 Fai clic sulla cartella "Foto", visualizza in anteprima le immagini disponibili in quella cartella e seleziona le immagini che desideri inviare al tuo computer Mac . Fai clic sul pulsante "Esporta" nella parte superiore dello schermo e salva le foto sul tuo computer Mac .

Esercitazione video:
Q1. Perché AirDrop non funziona sul mio computer Mac ?
AirDrop potrebbe non funzionare sul tuo Mac per diversi motivi, ad esempio Wi-Fi o Bluetooth disattivati, impostazioni AirDrop errate (ad esempio impostato su "Nessuno"), problemi di compatibilità del software o del sistema o una connessione scadente tra i dispositivi. Assicurati che sia Wi-Fi che Bluetooth siano abilitati, AirDrop sia configurato correttamente e che i tuoi dispositivi siano nelle immediate vicinanze. Anche il riavvio di entrambi i dispositivi può aiutare a risolvere il problema.
Q2. Posso inviare un intero album tramite AirDrop?
No, AirDrop non offre un'opzione diretta per condividere interi album fotografici. Tuttavia, puoi selezionare più foto da un album e trasferirle insieme tramite AirDrop.
AirDrop è uno strumento utile per trasferire più foto tra utenti Apple, ma presenta molte limitazioni, come errori di trasferimento, velocità lente o problemi con il trasferimento di file di grandi dimensioni. In questi casi, se desideri trasferire foto da iPhone a Mac , Coolmuster iOS Assistant è un'alternativa più efficiente e stabile.
Articoli correlati:
[2025] Airdrop riduce la qualità? Ecco le risposte
[Guida completa] Come trasferire i contatti AirDrop da iPhone a iPhone?
[Aggiornato al 2025] Le 10 migliori alternative AirDrop per Windows / Android
Come eseguire AirDrop da iPhone a PC Windows 11/10/8/7 in 4 modi pratici?





