
Come trasferire foto da iPhone a Mac tramite cavo o in modalità wireless?

Che si tratti di eseguire il backup delle foto , prevenire la perdita di dati o liberare spazio di archiviazione sul tuo iPhone , il trasferimento di foto su un Mac è un'esigenza comune. Questo articolo ti guiderà passo passo su come trasferire foto da iPhone a Mac e potrai scegliere il metodo più adatto in base alle tue esigenze.
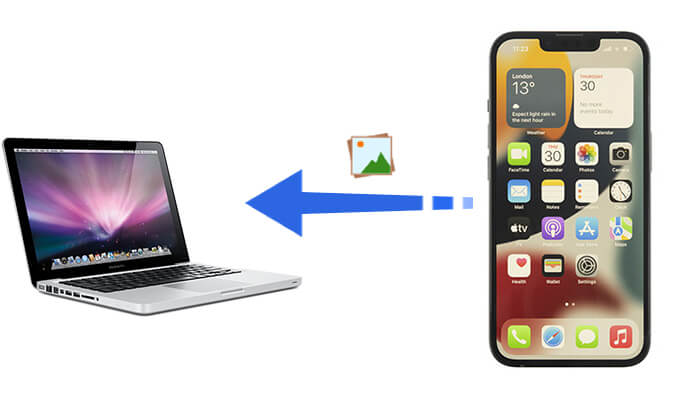
Se disponi di un cavo USB, collegare il tuo iPhone al Mac utilizzando il cavo dati è il metodo di trasferimento più stabile e veloce. Ecco tre metodi comuni.
Se devi trasferire un gran numero di foto in blocco contemporaneamente mantenendo la qualità originale, Coolmuster iOS Assistant è un'opzione potente ed efficiente. È la migliore app per trasferire foto da iPhone a Mac . Non solo supporta l'esportazione di foto ma ti consente anche di gestire contatti, messaggi, musica e altri dati sul tuo iPhone.
Caratteristiche principali dell'Assistente iOS :
Ecco come trasferire foto da iPhone a Mac Book con un clic utilizzando l'Assistente iOS :
01 Installa e avvia l'Assistente iOS sul tuo Mac e collega l'iPhone al Mac tramite un cavo USB. Il programma rileverà automaticamente il tuo dispositivo. Premi "Affida" e "Continua" quando vengono visualizzate le finestre pop-up. Dopo il rilevamento riuscito, vedrai le informazioni dell'iPhone sullo schermo del tuo Mac .

02 Scegli "Foto" dal pannello di sinistra di questa interfaccia, seleziona gli elementi desiderati dal pannello di destra e fai clic su "Esporta" in alto per eseguire il backup delle foto dell'iPhone sul Mac .

Esercitazione video:
Se non desideri scaricare alcun software aggiuntivo, l'app "Foto" integrata nel Mac ti consente di importare e gestire direttamente le foto dell'iPhone sul tuo Mac .
Ecco come mettere le foto da iPhone su Mac Book utilizzando l'app Foto:
Passaggio 1. Collega il tuo iPhone al Mac utilizzando un cavo USB.
Passaggio 2. Apri l'app "Foto" sul tuo Mac .
Passaggio 3. Trova il tuo iPhone nella barra laterale di sinistra, fai clic su di esso e attendi il caricamento delle foto.
Passaggio 4. Seleziona le foto che desideri importare, fai clic su "Importa foto selezionate" o fai clic su "Importa tutto" per trasferire tutto. ( Non puoi importare foto da iPhone a Mac ?)
Passaggio 5. Una volta completata l'importazione, puoi visualizzare e gestire le tue foto nella libreria dell'app "Foto".

Oltre all'app Foto, Image Capture su Mac può anche aiutarti a trasferire foto dal tuo iPhone. Entrambe le applicazioni funzionano in modo simile quando si tratta di importare foto da iPhone a Mac . Tuttavia, a differenza dell'app Foto, Acquisizione Immagine è progettata principalmente per caricare immagini da fotocamere digitali o dispositivi dotati di fotocamera sul Mac .
Ecco come salvare foto da iPhone a Mac con Acquisizione Immagine:
Passaggio 1. Collega l'iPhone al Mac tramite un cavo USB e avvia Acquisizione immagine su Mac .
Passo 2. Dall'elenco dei dispositivi collegati, fai clic sul nome del tuo iPhone e sul menu "Importa in" per impostare una cartella di archiviazione.
Passo 3. Seleziona le foto dal tuo iPhone e fai clic su "Importa" o "Importa tutto" per trasferire foto da iPhone a Mac .

Se non vuoi utilizzare un cavo o non devi trasferire foto sul tuo Mac sempre e ovunque, il trasferimento wireless è un'ottima opzione. I tre metodi seguenti sono adatti a diversi scenari, quindi puoi scegliere quello più appropriato in base alle tue esigenze.
Se desideri che le foto del tuo iPhone si sincronizzino automaticamente sul tuo Mac senza trasferimento manuale, Foto di iCloud è la scelta ideale. Foto di iCloud archivia tutte le tue foto e i tuoi video nel cloud e li sincronizza su tutti i dispositivi Apple. In questo modo potrai accedere in qualsiasi momento alle foto scattate con il tuo iPhone sul tuo Mac , senza bisogno di cavi.
Ecco come eseguire il backup delle foto dell'iPhone sul Mac con iCloud:
Passaggio 1. Sul tuo iPhone, vai su "Impostazioni" > "ID Apple" > "iCloud" > "Foto" e attiva "Foto iCloud".

Passaggio 2. Sul tuo Mac , apri "Impostazioni di sistema" > "ID Apple" > "iCloud" > "Foto" e attiva "Foto di iCloud".

Passaggio 3. Assicurati che sia il tuo iPhone che il tuo Mac siano connessi al Wi-Fi e le foto si sincronizzeranno automaticamente su iCloud. ( Le foto di iCloud non si sincronizzano ?)
Passaggio 4. Puoi visualizzare e scaricare le tue foto dall'app "Foto" sul tuo Mac o iCloud.com.
Se non vuoi utilizzare iCloud ma desideri comunque trasferire rapidamente le foto in modalità wireless sul tuo Mac , AirDrop è un'opzione molto conveniente. AirDrop si basa su Wi-Fi e Bluetooth, consentendoti di trasferire file direttamente tra il tuo iPhone e Mac senza la necessità di app o cavi aggiuntivi.
Come posso trasferire più foto tramite AirDrop da iPhone a Mac ? Seguire i passaggi seguenti:
Passaggio 1. Abilita AirDrop su iPhone: vai su "Impostazioni" > "Generale" > "AirDrop" > "Solo contatti" o "Tutti".

Passaggio 2. Abilita AirDrop sul Mac : vai su "Finder" > "Vai" > "AirDrop" sul tuo Mac e fai clic sulle informazioni blu a discesa "Consentimi di essere trovato da:" e seleziona "Tutti" o "Solo contatti".

Passaggio 3. Nell'app Foto sul tuo iPhone, seleziona le foto che desideri trasferire.
Passaggio 4. Fai clic sul pulsante "Condividi" e scegli "AirDrop", quindi seleziona il tuo dispositivo Mac e fai clic su "Invia".

Passaggio 5. Sul tuo Mac , accetta il file e le foto verranno automaticamente salvate nella cartella "Download".
Se desideri trasferire solo più foto, puoi anche trasferire immagini da iPhone a Mac tramite e-mail. Tuttavia, è importante notare che la maggior parte dei servizi di posta elettronica prevede un limite di dimensione per gli allegati (di solito tra 20 MB e 25 MB), quindi non è adatto per trasferire un numero elevato di foto.
Ecco come accedere alle foto dell'iPhone su Mac tramite e-mail:
Passaggio 1. Apri l'app "Foto" sul tuo iPhone e seleziona le foto che desideri inviare.
Passo 2. Fai clic sul pulsante "Condividi", quindi seleziona "Mail".
Passaggio 3. Nell'interfaccia e-mail, inserisci il tuo indirizzo e-mail, compila l'oggetto e fai clic su "Invia".
Passaggio 4. Sul tuo Mac , apri il tuo client di posta elettronica (come Apple Mail o Gmail Web), trova l'e-mail che hai appena inviato e scarica le foto allegate.
Passaggio 5. Dopo il download, puoi spostare le foto sul desktop o in una cartella designata per completare il trasferimento.

Quanto sopra spiega come trasferire foto da iPhone a Mac , con Coolmuster iOS Assistant che è il modo migliore per trasferire foto da iPhone a Mac grazie alle sue funzionalità di trasferimento veloci, stabili e senza perdite, che lo rendono particolarmente adatto per la gestione in blocco delle foto di iPhone. Indipendentemente dal metodo che sceglierai, potrai trovare la soluzione più adatta in base alle tue esigenze!
Articoli correlati:
7 modi efficaci per trasferire file da iPhone a Mac con facilità
Come trasferire foto dal Mac all'iPhone? [6 Semplici Modi]
[Guida] Come trasferire le foto dell'iPad sul Mac tramite USB e in modalità wireless?
7 modi praticabili su come trasferire foto da Mac ad Android





