
[Guida definitiva] Come trasferire file tra iPhone e Mac ?

Che si tratti di documenti d'ufficio, foto, video o musica, molti utenti iPhone hanno bisogno di trasferire file tra il proprio iPhone e Mac . Archiviare alcuni file sul Mac non solo aiuta a liberare spazio sull'iPhone, ma funge anche da backup dei dati. Pertanto, sapere come trasferire file tra iPhone e Mac è essenziale. Fortunatamente, con i cinque metodi forniti in questo articolo, puoi trasferire file tra Mac e iPhone senza problemi.
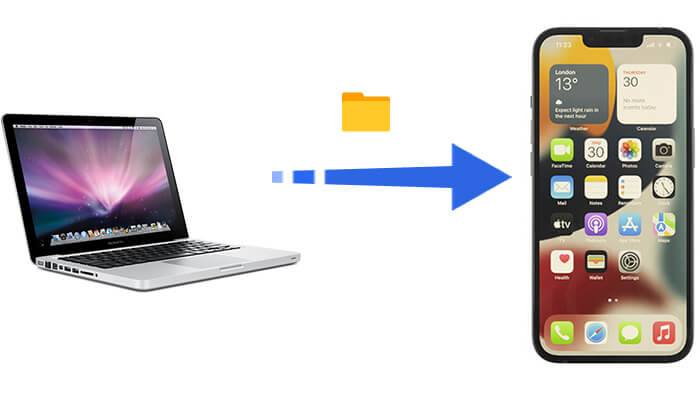
La prima opzione nel nostro elenco per il trasferimento di file tra iPhone e Mac è Coolmuster iOS Assistant . È il software più affidabile per condividere file da iPhone a computer e viceversa. Questo strumento professionale di gestione file iOS supporta il trasferimento batch con un clic di vari tipi di file, tra cui foto, video, musica, contatti, messaggi, ecc., e supporta anche funzioni di backup e ripristino.
Caratteristiche principali dell'Assistente iOS :
Ecco come trasferire dati da iPhone a Mac Book o viceversa utilizzando l'Assistente iOS :
01 Installa il software sul tuo computer Mac e collega il dispositivo utilizzando un cavo Lightning. Il software rileverà automaticamente il tuo telefono e sullo schermo del tuo computer verrà visualizzato un messaggio pop-up.
02 Seleziona l'opzione "Fiducia" e premi "Continua" per procedere. Quando il dispositivo viene rilevato, vedrai tutti i file organizzati in cartelle nell'interfaccia principale.

03 Fare clic sul tipo di file nel menu a sinistra, ad esempio "Contatti".

Apple fornisce metodi di trasferimento file ufficiali, Finder (per macOS Catalina e versioni successive) e iTunes (per macOS Mojave e versioni precedenti), consentendo agli utenti di trasferire file supportati da alcune app tra Mac e iPhone, come Pages, Numbers, Keynote e alcuni file di app di terze parti.
In macOS Catalina e versioni successive, Finder sostituisce iTunes come strumento di gestione dei dispositivi iPhone. Puoi utilizzare Finder per trasferire file da Mac a iPhone o da iPhone a Mac .
Ecco come trasferire file da iPhone a Mac o viceversa utilizzando il cavo:
Passaggio 1. Utilizza un cavo USB per collegare il tuo iPhone al Mac .
Passaggio 2. Apri Finder sul Mac e individua il tuo dispositivo iPhone nella barra laterale sinistra.
Passaggio 3. Fare clic sul dispositivo iPhone e selezionare "File" dal menu in alto.
Passaggio 4. Inizia a trasferire file tra iPhone e Mac .

Se il tuo Mac esegue macOS Mojave o una versione precedente, devi utilizzare iTunes per il trasferimento dei file.
Ecco come trasferire dati da iPhone a Mac o viceversa utilizzando iTunes:
Passaggio 1. Utilizza un cavo USB per collegare il tuo iPhone al Mac e aprire iTunes .
Passo 2. Fai clic sull'icona del dispositivo e seleziona "Condivisione file" dalla barra laterale sinistra.
Passaggio 3. Seleziona un'app che supporti la condivisione di file, come Pages o Keynote.
Passaggio 4. Inizia a trasferire file tra Mac e iPhone.

Se desideri sincronizzare i file senza utilizzare un cavo, iCloud è un'ottima opzione. Ti consente di sincronizzare perfettamente foto , documenti e altri file tra il tuo Mac e iPhone. Tuttavia, lo spazio gratuito è limitato a 5 GB e lo spazio di archiviazione aggiuntivo richiede un piano a pagamento.
Ecco come caricare file da iPhone a Mac o viceversa tramite iCloud:
Passaggio 1. Vai su "Impostazioni" e fai clic sull'opzione "il tuo nome" in alto. Scorri verso il basso per arrivare a "iCloud" e premi la sua opzione. Da lì, attiva l'opzione "iCloud Drive".

Passo 2. Sul Mac , vai su "Menu Apple", su "Preferenze di Sistema", quindi individua "iCloud". Da lì, dovresti scegliere l'opzione "iCloud Drive".

Passaggio 3. I file verranno quindi sincronizzati automaticamente e sarà possibile accedervi da iCloud Drive o dalle app pertinenti. ( iCloud Drive non si sincronizza ?)
Se lo spazio di archiviazione di iCloud è pieno e non desideri acquistare spazio aggiuntivo, esiste un altro modo per trasferire dati da iPhone a Mac o Mac a iPhone in modalità wireless? Ovviamente. Hai ancora AirDrop come un'ottima opzione per spostare i tuoi file in modalità wireless.
Come faccio a trasferire i file AirDrop da iPhone a Mac o Mac a iPhone?
Passaggio 1. Sul tuo iPhone, apri il "Centro di controllo", premi a lungo l'icona "Bluetooth", tocca "AirDrop" e seleziona "Tutti".

Passaggio 2. Sul tuo Mac , apri "Finder", fai clic su "Vai" nella barra dei menu, scegli "AirDrop" e impostalo per consentire al tuo dispositivo di essere scoperto da "Tutti".

Passaggio 3. Seleziona i file e inizia a trasferire.

Passaggio 4. Sull'altro dispositivo, fare clic su "Accetta" e il file verrà salvato automaticamente.
Se devi trasferire solo un numero limitato di file (come documenti, PDF, piccole immagini o file audio), l'e-mail è un metodo semplice e veloce. Tramite gli allegati e-mail, puoi condividere facilmente file tra il tuo iPhone e Mac senza la necessità di cavi o app di terze parti. Tuttavia, esiste un limite alla dimensione degli allegati, in genere non superiore a 25 MB.
Ecco come spostare file da iPhone a Mac o viceversa utilizzando la posta elettronica:
Passaggio 1. Apri l'app di posta elettronica sul tuo iPhone o Mac , come Gmail o Apple Mail.
Passaggio 2. Componi una nuova email e allega i file.
Passaggio 3. Invia l'e-mail al tuo indirizzo e-mail e scarica l'allegato sull'altro dispositivo.

Questo è tutto su come trasferire file tra iPhone e Mac . Abbiamo introdotto un totale di 5 metodi, ciascuno con i propri vantaggi e svantaggi:
Se hai bisogno di una soluzione di gestione dei file efficiente e completa, Coolmuster iOS Assistant è la scelta migliore!
Articoli correlati:
Guida completa: come trasferire file da iPhone a PC
Come trasferire file dal Mac all'iPhone utilizzando USB? - 2 modi realizzabili
Le 5 migliori app di trasferimento file per iPhone per trasferire file da iPhone a PC/ Mac
[Risolto] Come sincronizzare iPhone con Mac in modalità wireless o con cavi?





