
Come trasferire file da Mac a iPhone: 6 metodi comprovati

Mac sono la scelta ideale per l'uso professionale grazie alla loro velocità, affidabilità e sicurezza. Tuttavia, portare un Mac ovunque non è sempre pratico, soprattutto per riunioni o presentazioni rapide. In tali situazioni, molte persone preferiscono trasferire file dal Mac all'iPhone. Tuttavia, trovare il metodo più affidabile può essere difficile.
Non preoccuparti! Questa guida illustra sei dei metodi più efficaci per trasferire file da Mac a iPhone, sia tramite cavo che wireless, con semplici istruzioni passo passo per aiutarti a scegliere il metodo più adatto alle tue esigenze.
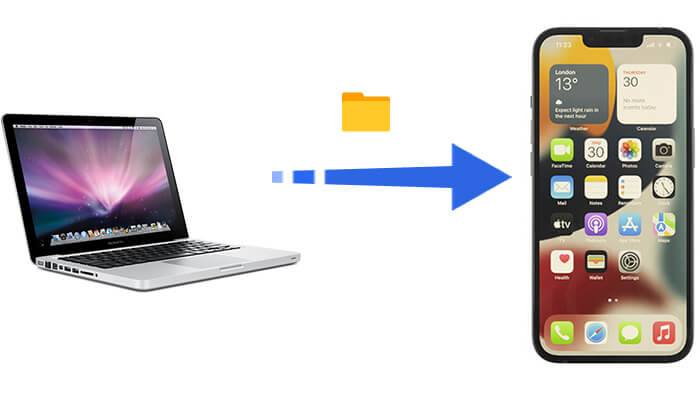
Se cerchi un modo rapido e semplice per trasferire file da un Mac a un iPhone, Coolmuster iOS Assistant è un eccellente strumento di trasferimento da Mac a iPhone. Con questo software, gli utenti possono trasferire vari tipi di file da Mac a iPhone o da iPhone a Mac con un solo clic. Inoltre, Coolmuster iOS Assistant consente agli utenti di eseguire il backup e gestire i dati dell'iPhone direttamente sul computer, offrendo una soluzione di gestione più completa per i dispositivi.
Caratteristiche principali di Coolmuster iOS Assistant:
Come faccio a trasferire file da Mac a iPhone utilizzando l'Assistente iOS ? Segui i passaggi seguenti:
01 Scarica la versione Mac di questo strumento sul tuo computer Mac , avvialo e collega il tuo iPhone al Mac tramite un cavo USB. Quando appare una finestra pop-up sul tuo computer, seleziona semplicemente l'opzione "Autorizza" sul tuo dispositivo, quindi fai clic su "Continua" sul tuo computer per procedere.

02 Una volta che il software avrà rilevato il tuo iPhone, vedrai l'interfaccia principale come mostrato di seguito. Le diverse cartelle di file saranno disposte ordinatamente sulla schermata principale.

03 Fai clic sul tipo di file che desideri trasferire sul tuo iPhone dalla barra laterale sinistra. Quindi, visualizza l'anteprima e seleziona gli elementi specifici sulla destra, quindi fai clic sul pulsante "Importa" per avviare il trasferimento.

Video tutorial:
Se utilizzi un Mac con macOS Mojave o versione successiva, Finder può aiutarti a trasferire file dal Mac all'iPhone.
Ecco come trasferire dati dal Mac Book all'iPhone tramite Finder:
Passaggio 1. Collega il tuo iPhone al Mac tramite un cavo USB. ( L'iPhone non si connette al Mac ?)
Passaggio 2. Nel Finder, seleziona il tuo dispositivo dalla barra laterale.
Passaggio 3. Vai alla scheda "File" per visualizzare un elenco delle app sul tuo iPhone che supportano la condivisione dei file.
Passaggio 4. Trascina i file dal Finder all'app desiderata.
Passaggio 5. Dopo la sincronizzazione, apri l'app corrispondente sul tuo dispositivo mobile per accedere ai file.

Un altro metodo è utilizzare iCloud. iCloud è il servizio di archiviazione cloud di Apple che consente di trasferire file in modalità wireless tra Mac e iPhone. Assicurati solo che entrambi i dispositivi abbiano effettuato l'accesso con lo stesso ID Apple e che la sincronizzazione iCloud sia abilitata.
Ecco come trasferire file da Mac a iPhone con iCloud:
Passaggio 1. Sul tuo Mac , apri "Preferenze di Sistema", fai clic su "ID Apple", quindi seleziona "iCloud" e assicurati che "iCloud Drive" sia abilitato.

Passaggio 2. Sul tuo iPhone, vai su "Impostazioni" > [il tuo nome] > "iCloud" e attiva "iCloud Drive".

Passaggio 3. Seleziona e carica i file dal tuo Mac su iCloud Drive.
Passaggio 4. Sul tuo iPhone, apri l'app "File" e individua i file in iCloud Drive.
Il tuo spazio di archiviazione iCloud è pieno? Se non vuoi acquistare altro spazio, puoi leggere questo articolo per scoprire come liberare spazio su iCloud.
Spazio di archiviazione iCloud pieno? Ecco cosa fare per liberare spazio su iCloudOltre a iCloud, puoi anche usare AirDrop per trasferire file dal tuo Mac al tuo iPhone. Basta avvicinare i due dispositivi e assicurarsi che sia il Wi-Fi che il Bluetooth siano attivi per un facile trasferimento dei file.
Ecco come inviare un file dal Mac all'iPhone tramite AirDrop:
Passaggio 1. Sul tuo iPhone, apri il Centro di controllo, tieni premuta la casella delle impostazioni di rete, quindi seleziona "Solo contatti" o "Tutti" per la visibilità di AirDrop.

Passaggio 2. Sul tuo Mac , apri il Finder, clicca su "AirDrop" nella barra laterale e imposta l'opzione di visibilità in basso su "Solo contatti" o "Tutti".

Passaggio 3. Seleziona i file che vuoi trasferire dal tuo Mac , clicca sull'icona "Condividi" e scegli il nome del tuo iPhone dalle opzioni AirDrop.

Passaggio 4. Sul tuo iPhone, accetta il file in arrivo e verrà salvato automaticamente. ( Dove vanno i file AirDrop ?)
Se il file che vuoi trasferire è di piccole dimensioni, l'email è un'opzione semplice e comoda. Basta allegare il file a un'email inviata a te stesso e poi scaricare l'allegato sul tuo iPhone.
Ecco come inviare un file dal Mac all'iPhone tramite e-mail:
Passaggio 1. Apri il tuo client di posta elettronica sul Mac e scrivi una nuova e-mail.
Passaggio 2. Allega il file che desideri trasferire e invialo al tuo indirizzo email.
Passaggio 3. Sul tuo iPhone, apri l'app Mail, individua l'e-mail e scarica l'allegato.

Se hai già Dropbox o un altro servizio cloud come Google Drive o Box sul tuo dispositivo iOS , puoi trasferire i file dal tuo Mac al cloud e poi accedervi sul tuo iPhone o iPad.
Passaggio 1: sul tuo Mac , visita il sito web di Dropbox per scaricare e installare l'app desktop. Scarica anche l'app Dropbox sul tuo iPhone dall'App Store.
Passaggio 2: accedi a Dropbox utilizzando il tuo ID Apple, l'account Google o le credenziali che utilizzi per Dropbox.
Passaggio 3: apri "Finder" sul tuo Mac e individua la cartella Dropbox.
Passaggio 4: trascina semplicemente i file che vuoi spostare nella cartella Dropbox.
Passaggio 5: avvia l'app Dropbox sul tuo iPhone e accedi con lo stesso account utilizzato sul tuo Mac .
Passaggio 6: trova i file caricati nell'app, dove puoi visualizzarli, scaricarli o condividerli direttamente dal tuo iPhone.
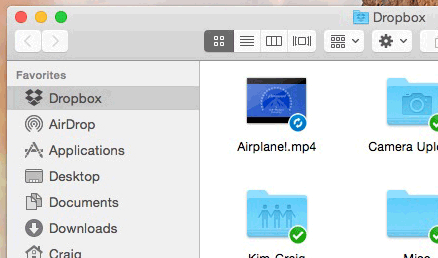
Esistono diversi metodi per trasferire file da Mac a iPhone, sia utilizzando Coolmuster iOS Assistant per una soluzione one-click, sia optando per Finder, iCloud, Dropbox, email o AirDrop, a seconda delle esigenze. Considerando tutti i fattori, se cercate uno strumento di trasferimento file potente e facile da usare, Coolmuster iOS Assistant è senza dubbio la soluzione migliore.
Articoli correlati:
Come trasferire video da Mac a iPhone con 5 metodi
Come trasferire file da Mac a iPad? 6 modi per te
Come trasferire le foto dal Mac all'iPhone? [6 semplici modi]





