
Come risolvere l'iPhone non si connette al Mac? (Più completo)

Di recente, alcune persone hanno chiesto di nuovo aiuto nel forum Apple sul problema che i loro iPhone non si connettono a Mac. Secondo la loro descrizione, i loro iPhone possono connettersi ad altri computer, anche il cavo iPhone e le porte USB di Mac funzionano bene, l'unico problema è che non riescono a collegare iPhone a Mac. Tuttavia, questa non è l'unica volta che gli utenti di iPhone si lamentano del fatto che l'iPhone non si connette a MacBook, perché questo thread esiste da anni nel forum Apple. Se sei tormentato dal problema che l'iPhone non si connette a Mac, questo articolo potrebbe fare al caso tuo.
Per essere specifici, questo articolo condurrà un'analisi approfondita dei possibili motivi per cui iPhone non si connette a Mac e risolverà Mac problema di iPhone che non si connette. Leggi attentamente la parte seguente se vuoi risolvere il problema iPhone non si connette a Mac.
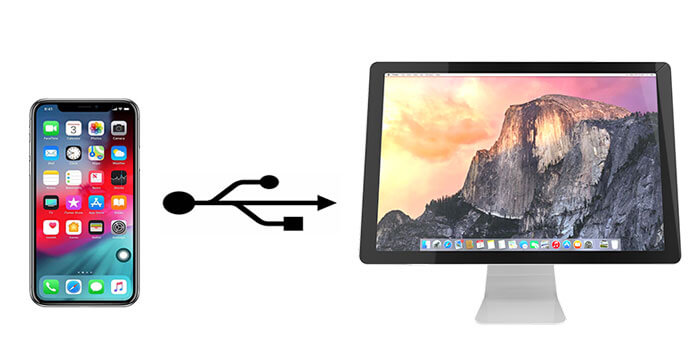
Parte 1 Come risolvere l'iPhone che non si connette a Mac
Parte 2 Come eseguire il trasferimento dei dati dell'iPhone su Mac quando l'iPhone è connesso
Perché il mio iPhone non si connette al mio Mac? Ci sono molte possibili ragioni per cui l'iPhone non si connette a Mace le ragioni più comuni potrebbero essere le seguenti:
Ora che hai capito perché l'iPhone non si connette a MacBook, continua a leggere e trova una soluzione perfetta per il tuo problema: il mio iPhone non si connette al mio Mac.
Se utilizzi l'USB per collegare iPhone e Mace soffri che l'iPhone non si connetta a Mac problema, puoi provare a seguire soluzioni efficaci per risolvere il problema iPhone non si connette a Mac.
Soluzione 1: riavvia il tuo iPhone e Mac.
Riavvia iPhone e Mac per verificare se l'iPhone che non si connette a Mac esiste ancora. Se iPhone non si connette ancora a Mac , prova a scollegare o collegare il tuo iPhone a Mac tramite un cavo USB due o tre volte. E la soluzione più semplice a volte funziona bene.
Soluzione 2: utilizzare un cavo USB Apple originale o sostituire una porta USB diversa su Mac
Assicurati di collegare iPhone a Mac tramite un cavo USB Apple originale e puoi provare una porta USB diversa su Mac per collegare iPhone a Mac.
Soluzione 3: considera attendibile questo computer
Quando colleghi l'iPhone a Mace sia il cavo USB che la porta funzionano bene, normalmente, il tuo iPhone aprirà una finestra che ti chiederà se fidarti o meno di questo computer. Devi toccare Autorizza per concedere l'autorizzazione al tuo Mac per connetterti e leggere correttamente i dati dell'iPhone su Mac. Se scegli "Non fidarti", non puoi connettere iPhone a Mac in alcun modo.

Soluzione 4: assicurati di avere l'ultima versione di macOS.
Se stai utilizzando l'ultima versione iOS su iPhone e il tuo Mac è ancora dotato di una versione precedente di macOS, è il momento di aggiornare la versione di macOS. Perché alcuni nuovi tipi di iPhone o versioni iOS potrebbero non essere compatibili con Mac con una versione bassa di macOS.
Puoi aggiornare la versione di macOS facendo clic sull'icona Apple nella barra dei menu > Preferenze di Sistema > Aggiornamento Software > toccando Aggiorna ora.

Se non riesci ad accedere all'aggiornamento software in questo modo, puoi aggiornare la versione di macOS nell'App Store e i passaggi sono: Fai clic su Launchpad nel Dock > App Store > Fai clic sull'ultima versione di macOS in Consigli o inserisci macOS nella casella di ricerca e cerca > Fare clic sulla versione di macOS desiderata dall'elenco per aprirla > Tocca Scarica e attendi che completi l'installazione.
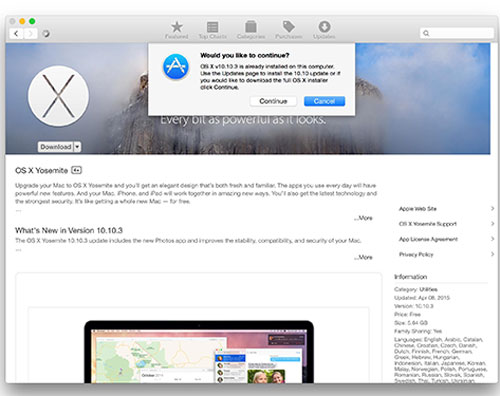
Nota: se decidi di aggiornare la versione di macOS, è meglio eseguire il backup di tutti i dati del tuo Macin anticipo, altrimenti potresti perdere alcuni dati importanti dopo l'aggiornamento.
Soluzione 5: scollega gli accessori dal Mac
Se colleghi correttamente il tuo iPhone a Mac ma il tuo iPhone non viene visualizzato su Mac, ad eccezione della tastiera e del mouse Bluetooth, puoi rimuovere tutti gli accessori non necessari dalle porte USB di Mac, come altoparlanti, memoria esterna, auricolari, ecc. Successivamente, puoi provare a connettere di nuovo l'iPhone a Mac per vedere se l'iPhone non si connette a Mac o meno.
Soluzione 6: aggiorna o reinstalla la versione di iTunes
Il fatto che l'iPhone non si connetta a Mac potrebbe anche avere qualcosa a che fare con iTunes. In tal caso, puoi aggiornare o reinstallare iTunes su Mac. Come aggiornare la versione di iTunes? Sul Mac, fai clic su iTunes nella barra dei menu > seleziona Verifica disponibilità aggiornamenti > Aggiorna se è disponibile una versione di aggiornamento. Assicurati di scollegare iPhone da Mac prima di aggiornare iTunes.
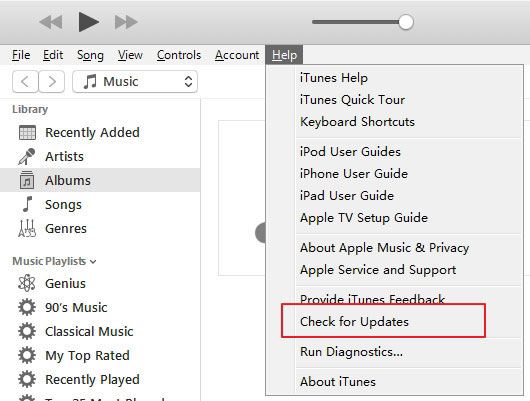
Se iTunes sul tuo Mac è l'ultima versione ma non è in grado di rilevare il tuo iPhone, puoi reinstallarlo per risolvere il problema che non riesci a connettere iPhone a Mac. È possibile ripetere i seguenti passaggi: Fai clic su Finder sul Dock > vai su Applicazioni > Fai clic con il pulsante destro del mouse su iTunes e seleziona Ottieni informazioni. > Tocca l'icona del lucchetto nell'angolo in basso a destra > Inserisci la password dell'amministratore come richiesto > Nella sezione Condivisione e autorizzazioni , scegli Leggi e scrivi da Tutti > Chiudi informazioni di iTunes. finestra > Trascina iTunes dal file Applicazioni al Cestino per disinstallarlo > Installa l'ultima versione di iTunes dal sito Web ufficiale di Apple.
Dopodiché, avrai un'alta percentuale di successo per collegare iPhone a Mac.
Nota: se il tuo iPhone esegue iOS 9, si sincronizzerà solo con iTunes v12.3. Tuttavia, iTunes v12.3 può essere installato solo su macOS X 10.8 o versioni successive.
Soluzione 7: abilita la barra laterale del Finder per i dispositivi iOS
Per il problema iPhone non si connette a Mac, puoi anche provare le seguenti impostazioni. E se funziona, puoi aggiornare il tuo iPhone a iOS 13. Successivamente, il tuo iPhone apparirà in una determinata posizione su Mac.
Come abilitare la barra laterale del Finder per iOS dispositivi: fai clic su Finder nella barra dei menu > Preferenze > tocca Barra laterale > deseleziona Unità esterna e seleziona CD, DVD e dispositivi iOS > Riavvia il Finder su Mac e ricollega iPhone a Mac per vedere se l'iPhone non si connette a Mac problema esiste.
Soluzione 8: prova un Mac alternativo
Se hai provato le soluzioni di cui sopra ma l'iPhone non si connette a Mac problema esiste, puoi provare a connettere il tuo iPhone a un'altra Mac funzionante se ne hai una. Tuttavia, se il tuo iPhone non si connette a Mac su un altro computer, puoi contattare il supporto Apple per un aiuto professionale.
Controlla se hai bisogno: Come riparare un iPhone bloccato nella schermata di caricamento? (iPhone 14 e iOS 16 supportati)
Quando colleghi il tuo iPhone a Mac, potresti voler trasferire i dati tra iPhone e Mac. Qui, ti consiglio vivamente due strumenti di trasferimento dati per iPhone Mac facili da usare per eseguire il trasferimento dei dati dell'iPhone su Mac.
Coolmuster iOS Assistant for Mac è uno strumento completo per iPhone che consente di importare, esportare, gestire, eseguire il backup e il ripristino dei dati tra iPhone/iPad/iPod e Mac computer. Supporta contatti, messaggi, foto, video, musica, note, segnalibri, libri, calendari, app e altri file e puoi facilmente esportare tutti i file da iPhone/iPad/iPod a Mac o iTunes per il backup o l'importazione di contatti, segnalibri, calendari, libri, backup di iTunes e altro da Mac a iPhone. Inoltre, supporta anche la gestione di più dati iPhone su Mac.
Inoltre, Coolmuster iOS Assistant può funzionare bene con tutti gli iPhone/iPad/iPod e iPhone 14/13/12/SE 2020/11/11 Pro/11 Pro Max/Xs Max/Xs/XR/X/8/8 Plus/7 Plus/7/6s Plus/6s/6/6 Plus/5s/5c/5/4S/4, ecc.
Come eseguire il trasferimento dei dati dell'iPhone su Mac?
1. Installa e avvia Coolmuster iOS Assistant sul tuo Mac.

2. Collega l'iPhone a Mac tramite un cavo USB e seleziona Autorizza quando Fidati di questo computer? viene visualizzato sul tuo iPhone.

3. Dopo aver completato correttamente la connessione, seleziona Contatti (o altri tipi di file) dalla finestra di sinistra, seleziona gli elementi desiderati e tocca Esporta sopra per trasferire i dati da iPhone a Mac per il backup.

Se colleghi iPhone a Mac desideri solo trasferire dati da iPhone a iPhone o a Android telefono, puoi utilizzare Coolmuster Mobile Transfer per Mac. Supporta il trasferimento di contatti, calendari, segnalibri, eBook (PDF ed ePub) e note (non supportati in iOS 11 o versioni successive) da iOS a iOS e il trasferimento di contatti, SMS, musica, video, foto ed eBook (PDF ed ePub) da iOS a Android. Inoltre, supporta anche il trasferimento Android per Android e Android per iOS trasferimento, e i file supportati sono leggermente diversi con diversi sistemi operativi.
Allo stesso modo, questo strumento di trasferimento dati per iPhone Mac funziona bene anche con tutti i telefoni Android con Android 4.0 e versioni successive e tutti gli iPhone, come iPhone 14/13/12/SE 2020/11/11 Pro/11 Pro Max/Xs Max/Xs/XR/X/8/8 Plus/7 Plus/7/6s Plus/6s/6/6 Plus/5s/5c/5/4S/4, and so on.
Come eseguire il trasferimento dei dati dell'iPhone su Mac?
1. Installa e avvia Coolmuster Mobile Transfer sul tuo Mac.

2. Collega l'iPhone e l'altro dispositivo a Mac tramite cavi USB adatti e abilita il debug USB o concedi l'autorizzazione sui telefoni come richiesto.
3. Dopo aver completato correttamente la connessione, seleziona il file che desideri trasferire e tocca Avvia copia di seguito per eseguire il trasferimento dei dati dell'iPhone su Mac.

Il problema iPhone non si connette a Mac è davvero fastidioso quando vuoi fare qualcosa con il tuo iPhone su Mac. Ed è per questo che concludiamo i possibili motivi e soluzioni per cui iPhone non si connette a Mac in questo articolo. Dopo aver letto, puoi provare a risolvere da solo il tuo iPhone che non si connette a Mac problema. Se sei abbastanza fortunato, sei nella fase successiva per trasferire o gestire i dati dell'iPhone su Mac. E se risolvi l'iPhone che non si connette a Mac problema per gestire o trasferire i dati dell'iPhone su Mac, puoi anche provare Coolmuster iOS Assistant per Mac o Coolmuster Mobile Transfer per Mac.
Inoltre, se riscontri problemi durante la riparazione dell'iPhone che non si connette a Mac, sentiti libero di condividere con noi le tue difficoltà, esperienze o opinioni lasciando un commento qui sotto.
Articoli Correlati:
iTunes non si sincronizza con iPhone, come risolverlo?
AirDrop non funziona su Mac, come risolvere?
L'iPhone non si aggiorna? Ecco come risolvere il problema!
Come risolvere l'iPhone non si sincronizza con iTunes dopo l'aggiornamento a iOS 12?
Correggi l'errore di posta: 7 suggerimenti per correggere l'iPhone che non scarica le e-mail
[Risolto] Il mio computer non riconosce iPhone su Mac e Windows