
[100% di successo] Come collegare l'iPhone al Mac o Mac Book con/senza USB?

Se possiedi sia un iPhone che un Mac , ci sono molti modi semplici per collegarli. Collegare l'iPhone al Mac ti consente di mantenere sincronizzati i tuoi dati, lavorare in modo più efficiente e spostare i file avanti e indietro senza problemi.
Il metodo più semplice è collegarli tramite un cavo USB. Ma se cerchi maggiore praticità e flessibilità, puoi anche collegarli in modalità wireless tramite Bluetooth, una porta USB-C o sfruttare le funzionalità Continuity di Apple per un'esperienza fluida.

Il modo più semplice per collegare il tuo iPhone a un Mac è utilizzare il cavo USB in dotazione con il telefono. Non è solo veloce, ma anche essenziale quando devi trasferire dati, sincronizzare file o ripristinare il tuo iPhone.
A seconda della versione del sistema operativo del tuo Mac , il modo in cui gestisci il tuo iPhone sarà leggermente diverso:
Per macOS Mojave o versioni precedenti (utilizza iTunes):
Utilizzerai iTunes per sincronizzare e gestire i contenuti del tuo iPhone, come foto, musica, video, contatti e altro ancora.
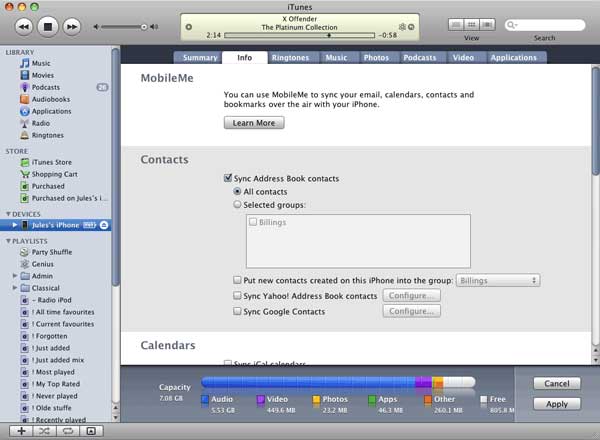
Per macOS Catalina o versioni successive (utilizza Finder ):
iTunes non è più disponibile sulle versioni più recenti di macOS, quindi per gestire il tuo iPhone dovrai usare il Finder.

Puoi connettere il tuo iPhone a un Mac tramite Wi-Fi, a condizione che entrambi siano connessi alla stessa rete Wi-Fi. Prima di farlo, però, dovrai collegare il tuo iPhone al Mac con un cavo USB o USB-C per configurare il tutto. Assicurati che il tuo iPhone abbia iOS 5 o versioni successive.
Una volta effettuata la connessione, segui questi passaggi:
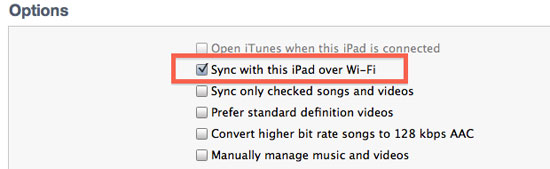
Tieni presente che la sincronizzazione tramite Wi-Fi è solitamente più lenta rispetto a quella via cavo. Quindi, se stai trasferendo file di grandi dimensioni o stai eseguendo un backup completo, usare il cavo potrebbe comunque essere l'opzione migliore.
Ecco un modo più semplice per collegare iPhone e Mac senza usare iTunes: basta usare iCloud. In questo modo, file, foto, note e altro ancora rimangono invariati su tutti i tuoi dispositivi Apple. Quando accedi con lo stesso ID Apple e hai attivato la sincronizzazione, tutte le modifiche apportate su un dispositivo verranno automaticamente aggiornate anche sull'altro.

Una volta configurato, iCloud si occuperà del resto. Potrai accedere ai tuoi dati sia su iPhone che su Mac , senza dover collegare un cavo o aprire iTunes.
Puoi anche connettere il tuo iPhone al tuo Mac tramite Bluetooth, una soluzione ideale per condividere i dati mobili del tuo iPhone tramite un hotspot personale quando il Wi-Fi non è disponibile.
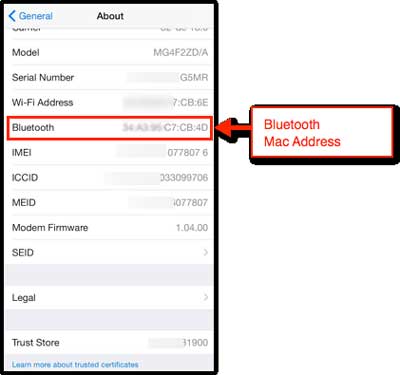
Suggerimento: se i tuoi dispositivi non si trovano, prova ad avvicinarli: il Bluetooth funziona solo su brevi distanze. ( iPhone non riesce a connettersi al dispositivo Bluetooth, come risolvere il problema? )
Uno dei vantaggi più grandi dell'utilizzo dei prodotti Apple è la loro perfetta interazione. Grazie a una serie di funzioni chiamate Continuity, iPhone e Mac rimangono sincronizzati e consentono di passare dall'uno all'altro con facilità. Ad esempio, è possibile iniziare a scrivere un'email sul Mac e terminarla sull'iPhone, o persino rispondere a una chiamata dal Mac se l'iPhone è in carica nell'altra stanza.
Per iniziare, ecco cosa devi fare:
Ora sei pronto a scoprire alcuni dei modi più intelligenti in cui il tuo iPhone e Mac possono interagire tra loro:
Tieni presente che le funzionalità di Continuity richiedono iOS 8 o versioni successive sul tuo iPhone e OS X Yosemite (10.10) o versioni successive sul tuo Mac . Per Universal Clipboard, avrai bisogno almeno di macOS Sierra (10.12).
Sebbene le funzionalità Continuity di Apple siano ottime per sincronizzare iPhone e Mac , a volte è necessario un modo più diretto e potente per gestire i dati iOS . È qui che entra in gioco Coolmuster iOS Assistant . Questo strumento desktop completo ti aiuta a connettere il tuo iPhone al Mac e ad avere il pieno controllo dei tuoi dati con facilità, soprattutto quando si tratta di backup, esportazioni o gestione dei contenuti.
Cosa può fare per te Coolmuster iOS Assistant?
Passaggi per connettere e gestire iPhone su Mac con Coolmuster iOS Assistant:
01 Scarica la versione Mac di iOS Assistant e installala sul tuo Mac . Utilizza un cavo USB per collegare il tuo iPhone. Assicurati di toccare "Autorizza questo computer" sul tuo iPhone quando richiesto.

02 Apri l'Assistente Coolmuster iOS . Una volta riconosciuto il tuo iPhone, i dettagli del dispositivo appariranno sullo schermo.

03 Scegli tra categorie come Contatti, Messaggi, Foto, Musica, ecc. Fai clic su una qualsiasi di esse per visualizzare in anteprima e gestire il contenuto.

A questo punto, hai collegato correttamente il tuo iPhone al Mac . Per trasferire dati da iPhone a Mac , seleziona i file e fai clic su "Esporta". Per importare da Mac a iPhone, fai clic su "Importa" e seleziona i file. Utilizza le opzioni "Backup" e "Ripristina" nell'interfaccia principale per proteggere o recuperare i dati del tuo iPhone con un clic.
Guida video:
Se hai già trovato un modo per connettere correttamente il tuo iPhone, ottimo! Ma se sei ancora confuso su " come eseguire il backup dell'iPhone sul Mac " o frustrato perché " l'iPhone non si connette al Mac ", non preoccuparti! Siamo qui per aiutarti. Abbiamo molti suggerimenti e guide dettagliate per guidarti attraverso il processo di backup e risolvere i problemi di connessione.
Articoli correlati:
[Guida completa] Come trasferire le note dal Mac all'iPhone
Come trasferire le foto dall'iPhone al Mac ? - 6 metodi affidabili
Come trasferire file tra iPhone e Mac in 5 modi rapidi
[Tutorial semplice] Come sincronizzare le app iPhone con Mac / Mac Book





