
Come sincronizzare i contatti da iPhone a Mac con 6 metodi [Aggiornato]

Proteggere i contatti del tuo iPhone è più importante che mai. Perdere un numero di telefono o un indirizzo email importante, soprattutto senza un backup, può essere un vero grattacapo. Sincronizzare i contatti dall'iPhone al Mac non solo li protegge, ma semplifica anche la vita. Puoi inviare rapidamente messaggi o email direttamente dal tuo Mac , senza dover usare l'iPhone ogni volta.
Ecco perché è intelligente esportare i contatti dell'iPhone sul Mac , sia per scopi di backup che per maggiore praticità. Esistono diversi modi per farlo. Se cerchi qualcosa di semplice e sicuro, Coolmuster iOS Assistant è sicuramente la soluzione che fa per te.
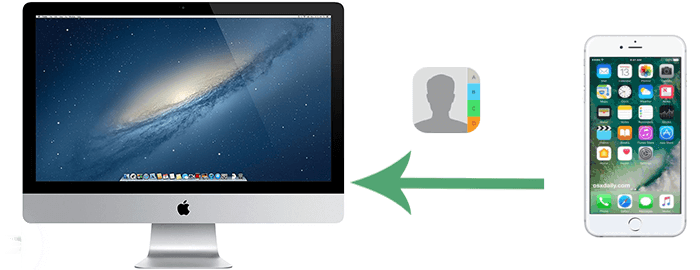
Il primo e più semplice modo per sincronizzare i contatti tra iPhone e Mac è utilizzare iCloud . Per farlo, è sufficiente abilitare i Contatti di iCloud su entrambi i dispositivi. Scopri come sincronizzare i miei contatti con il mio Mac Book tramite iCloud:
Passaggio 1. Sul tuo iPhone, accedi alle Impostazioni e tocca il nome del tuo profilo in alto. Successivamente, seleziona iCloud > attiva Contatti > tocca Unisci .

Passaggio 2. Sul tuo Mac , clicca sul simbolo Apple nell'angolo in alto a sinistra e vai su Preferenze di Sistema . Quindi, clicca su iCloud e seleziona la casella quando richiesto.
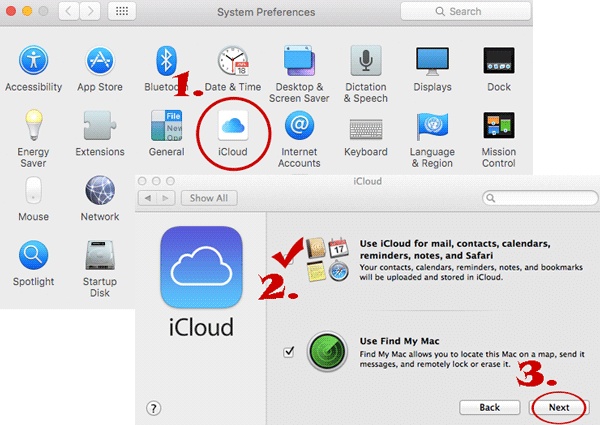
Come forzare la sincronizzazione dei miei contatti iCloud con Mac ? Per risolvere il problema, apri l'app Contatti sul tuo iPhone, scorri fino alla parte superiore dello schermo e trascina verso il basso finché non vedi l'icona a forma di ingranaggio, che richiede un aggiornamento. Se necessario, puoi anche forzare la sincronizzazione disconnettendoti da iCloud prima di riconnetterti o riavviando il tuo iPhone in caso di difficoltà.
Che ne dici di importare i contatti da un iPhone a un Mac senza iCloud? Il modo più rapido e flessibile per sincronizzare i contatti dell'iPhone con il tuo Mac è utilizzare Coolmuster iOS Assistant . Questo fantastico software è specificamente progettato per utenti Mac e Windows e aiuta a eseguire il backup, il ripristino, l'anteprima, il trasferimento e la gestione dei dati iOS . Offre un'esperienza utente superiore rispetto a iTunes di Apple.
Con questo software, puoitrasferire facilmente i contatti del tuo iPhone al computer con un solo clic. Inoltre, supporta vari formati, come CSV, vCard, XML e così via.
Quali sono le funzionalità di Coolmuster iOS Assistant?
Sembra fantastico? Scarica Coolmuster iOS Assistant e segui le semplici istruzioni per trasferire i contatti da iPhone a Mac con questo programma intelligente:
01 Esegui iOS Assistant e collega il tuo iPhone al tuo Mac
Installa l'utility sul tuo computer Mac , quindi avviala. Collega il tuo iPhone al computer tramite USB. Quando si apre una finestra, tocca Autorizza e continua per stabilire una connessione virtuale tra i due dispositivi.

02 Sincronizza immediatamente i contatti da iPhone a Mac
Una volta stabilita la connessione, vai alla scheda Contatti nel pannello di sinistra. Seleziona i contatti specifici che desideri sincronizzare con il tuo Mac e fai clic su Esporta . Infine, scegli una posizione sul tuo Mac in cui salvare i contatti.

Facoltativamente, puoi sincronizzare in blocco i contatti del tuo iPhone con il tuo Mac . Per farlo, accedi alla sezione Super Toolkit nell'interfaccia del programma e seleziona l'opzione Backup e ripristino di iTunes . Fai clic su Backup , scegli il dispositivo per il backup, seleziona la posizione di archiviazione per il backup e fai clic su OK .

Potrebbe interessarti: Vuoi sapere come sincronizzare i contatti da Mac a iPhone ? Puoi controllare qui se sei interessato.
Se preferisci sincronizzare solo contatti specifici e non l'intera rubrica, un metodo rapido è inviarli tramite AirDrop. Tuttavia, assicurati che sia l'iPhone che Mac siano connessi alla stessa rete Wi-Fi prima di procedere. Di seguito, ti guideremo nella sincronizzazione dei contatti tra iPhone e Mac tramite AirDrop:
Passaggio 1. Attiva il Bluetooth su entrambi i dispositivi. Sul tuo iPhone, vai su Impostazioni > Bluetooth e attivalo. Sul tuo Mac , accedi al Menu Apple > Preferenze di Sistema > Bluetooth e attivalo.
Passaggio 2. Abilita la funzione Airdrop sul tuo iPhone. Apri il Centro di controllo , tocca la scheda Impostazioni di rete e seleziona Solo contatti o Tutti dall'elenco.

Passaggio 3. Per attivare Airdrop sul tuo Mac , vai su Finder > Vai > Airdrop . Quindi, scegli Consenti a di trovarmi e seleziona Solo contatti o Tutti .

Passaggio 4. Sul tuo iPhone, apri l'icona Contatti , seleziona un contatto e fai clic su "Condividi contatto" . Dall'elenco espanso, scegli Airdrop e seleziona il nome del tuo Mac per avviare il trasferimento dei contatti.

Suggerimenti: AirDrop non funziona su iPhone o iPad ? Leggi questo articolo per scoprire come risolvere il problema.
iTunes può essere utilizzato anche per sincronizzare contenuti con dispositivi come iPhone, iPad e iPod tramite USB. Per macOS Catalina 10.15 o versioni successive, iTunes è stato sostituito da Finder, rendendolo l'opzione di riferimento per Mac compatibili. Senza ulteriori indugi, vediamo come aggiungere contatti da iPhone a Mac con iTunes:
Passaggio 1. Collega il tuo iPhone al Mac e apri iTunes/Finder. Quando richiesto, inserisci il codice di accesso del dispositivo o tocca Autorizza quando richiesto, Autorizza questo computer .
Passaggio 2. Fai clic sull'icona del tuo iPhone nell'angolo in alto a sinistra della finestra di iTunes.

Passaggio 3. In macOS Mojave e versioni precedenti, troverai una scheda Informazioni . In macOS Catalina e versioni successive, è presente l'opzione Sincronizza contatti nel Finder.
Passaggio 4. In macOS Catalina e versioni successive, seleziona l'opzione "Sincronizza contatti" . Puoi anche personalizzare i contatti da sincronizzare, ad esempio "Tutti i contatti", "Gruppi selezionati" o "Cartelle specifiche".
Passaggio 5. Fai clic sul pulsante Applica o Sincronizza in iTunes o nel Finder per avviare il processo di sincronizzazione. iTunes sincronizzerà i contatti del tuo iPhone con l'app Contatti del tuo Mac .

Per ripristinare i contatti da iTunes, puoi leggere il seguente articolo.
Come ripristinare facilmente i contatti dal backup di iTunes sull'iPhone? (I 3 metodi migliori)Trasferire le informazioni dei contatti da un iPhone a un Mac tramite email potrebbe non essere semplice, e presenta alcune limitazioni. Ad esempio, è possibile inviare un solo contatto alla volta, il che può richiedere molto tempo. Tuttavia, questo approccio è applicabile quando è necessario sincronizzare solo pochi contatti. Come condividere i contatti tra iPhone e Mac ? Ecco le istruzioni:
Passaggio 1. Sul tuo iPhone, accedi a Contatti e scegli il contatto che desideri inviare al tuo Mac .
Passaggio 2. Tocca "Condividi contatto" e seleziona l'opzione "Posta" . Una volta selezionata l'opzione "Posta", puoi inviare il contatto al tuo indirizzo email.

Passaggio 3. Apri l'app di posta elettronica o di messaggistica sul tuo Mac , dove troverai il contatto. Infine, scarica il file del contatto (VCF) e aprilo per aggiungere il contatto all'app Contatti del tuo Mac .
Se ti piace utilizzare servizi come Google o Microsoft per gestire i tuoi contatti, sincronizzarli con il tuo Mac è semplicissimo con la funzione "Account Internet". Finché sia il tuo iPhone che Mac sono online, tutti gli aggiornamenti apportati ai tuoi contatti verranno sincronizzati automaticamente su tutti i dispositivi. Ecco come puoi sincronizzare i contatti dell'iPhone con il tuo Mac utilizzando il tuo account Google:
Passaggio 1. Sul tuo iPhone, accedi all'app Impostazioni , quindi vai su Posta, Contatti, Calendari e seleziona Aggiungi account . Scegli l'opzione Google .

Passaggio 2. Accedi a Google con un account Gmail valido, fai clic su Avanti e Salva . Quindi abilita Contatti e tocca Salva . Dopo l'ultimo aggiornamento dell'ora sincronizzata, i contatti dell'iPhone verranno trasferiti correttamente su Gmail.

Passaggio 3. Sul tuo Mac , visita la pagina web di Google Contatti e accedi con lo stesso account Gmail che utilizzi per eseguire il backup dei contatti sul tuo iPhone. Seleziona i contatti desiderati dall'elenco > Tocca l' icona a forma di ingranaggio nell'angolo in basso a sinistra > Esporta > Contatti selezionati > Esporta come [il formato] > Esporta .
Se i contatti del tuo iPhone non riescono a sincronizzarsi con il tuo Mac tramite iCloud, le cause principali potrebbero essere diverse. Ecco le cause principali e le soluzioni rapide:
Questo è tutto. A dire il vero, iCloud non è il servizio ideale per effettuare il trasferimento a causa di alcuni svantaggi, tra cui ritardi nella sincronizzazione, scarsa compatibilità, spazio di archiviazione gratuito limitato, ecc. Quindi, qual è il metodo descritto sopra più conveniente? Coolmuster iOS Assistant offre due opzioni di sincronizzazione flessibili, oltre a funzionalità aggiuntive, come la praticità nella gestione dei contatti e di altri contenuti sul tuo iPhone. Scarica Coolmuster iOS Assistant per trasferire i contatti da iPhone a Mac senza sforzo.
Articoli correlati:
Come sincronizzare i contatti da iPhone a iPad [Risolto in 5 modi]
Come trasferire i contatti da iCloud all'iPhone? [Risolto]
Come trasferire le foto dal Mac all'iPhone? [6 semplici modi]





