
Come trasferire foto dal Mac all'iPhone utilizzando un cavo o in modalità wireless?

"Come posso spostare le foto dal mio i Mac al mio iPhone in modo da poterle caricare su Instagram? Come fotografo, le mie immagini vengono caricate e archiviate sul mio i Mac , ma desidero utilizzare Instagram come social media per le mie immagini".
- dalla comunità Apple
Quando hai organizzato le tue bellissime foto sul tuo Mac e desideri trasferirle sul tuo iPhone per visualizzarle o condividerle facilmente sui social media, cosa dovresti fare? Questo articolo fornirà una guida dettagliata su come trasferire foto da Mac a iPhone. Sia che tu preferisca il trasferimento wireless o ti fidi maggiormente delle connessioni USB, troverai un metodo adatto a te!
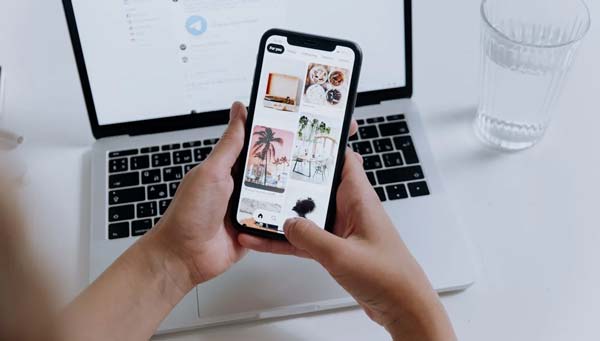
Se preferisci utilizzare un cavo per il trasferimento dei dati, ecco come trasferire foto dal Mac all'iPhone con un cavo in 2 semplici modi.
iOS Transfer è un software di trasferimento progettato specificamente per gli utenti iOS . Supporta l'importazione rapida di foto, video, contatti e altro da un Mac a un iPhone senza sovrascrivere i dati esistenti sul dispositivo. Rispetto al complicato metodo di sincronizzazione di iTunes, offre un'interfaccia più intuitiva e velocità di trasferimento più elevate, rendendolo particolarmente adatto agli utenti che non vogliono essere limitati dall'ecosistema Apple.
Caratteristiche principali di Trasferimento iOS :
Ecco come spostare le foto da Mac Book a iPhone utilizzando iOS Transfer:
01 Scarica e installa iOS Transfer sul tuo Mac . Collega il tuo iPhone al Mac tramite un cavo USB, quindi avvia il programma e attendi che il dispositivo venga riconosciuto.

02 Fai clic sulla categoria "Foto" a sinistra, quindi fai clic sul pulsante "Aggiungi". Seleziona i file o le cartelle di foto che desideri caricare dal tuo Mac e, una volta confermato che tutto è corretto, fai clic su "Apri" per completare l'importazione.
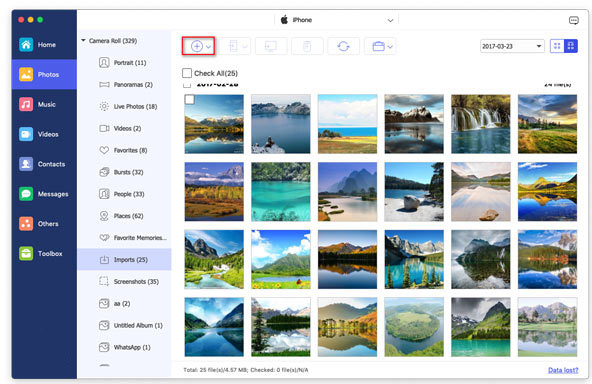
Se preferisci utilizzare gli strumenti ufficiali di Apple, puoi anche scegliere di utilizzare iTunes (per macOS Mojave e versioni precedenti) o Finder (per macOS Catalina e versioni successive) per sincronizzare le foto. Tuttavia, tieni presente che durante il processo di sincronizzazione, le foto esistenti sul tuo iPhone potrebbero essere sovrascritte.
Come importare foto da Mac Book a iPhone utilizzando iTunes:
Passaggio 1. Collega l'iPhone al computer Mac . Una volta aperto iTunes , fai clic sul pulsante del dispositivo e seleziona "Foto".
Passaggio 2. Seleziona l'opzione "Sincronizza foto" e scegli la cartella di origine in "Copia foto da".
Passaggio 3. Fai clic su "Applica" per iniziare a sincronizzare le tue foto dal tuo Mac al tuo iPhone tramite iTunes.

Come aggiungere foto da Mac Book a iPhone utilizzando Finder:
Passaggio 1. Collega il tuo iPhone al Mac Book utilizzando un cavo USB.
Passaggio 2. Apri Finder sul tuo Mac Book. Dovresti vedere il tuo iPhone elencato nella barra laterale sotto "Posizioni".
Passaggio 3. Fai clic sul tuo iPhone nella barra laterale del Finder per aprirne i dettagli.
Passaggio 4. Nella finestra del Finder, fai clic sulla scheda "Foto" in alto.
Passaggio 5. Abilita l'opzione "Sincronizza le foto sul tuo dispositivo da" e scegli la cartella o l'app da cui desideri trasferire le foto (come l'app Foto o una cartella specifica sul tuo Mac ).
Passaggio 6. Seleziona gli album o le cartelle che desideri sincronizzare sul tuo iPhone.
Passaggio 7. Fare clic sul pulsante "Applica" nell'angolo in basso a destra per avviare il processo di sincronizzazione.
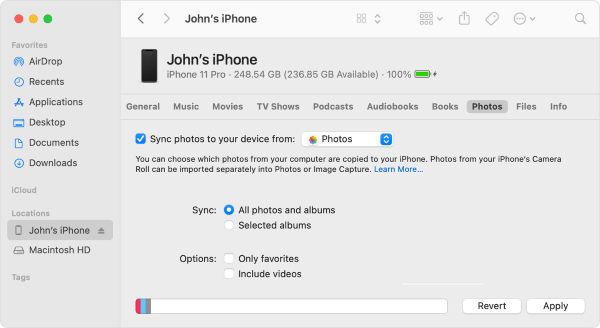
Se non ti piace utilizzare un cavo dati o non hai un dispositivo collegato al momento, puoi anche trasferire foto tra il tuo Mac e iPhone in modalità wireless. In questa sezione introdurremo tre metodi popolari.
iCloud è il servizio cloud ufficiale di Apple, che supporta la sincronizzazione automatica delle foto dal tuo Mac al tuo iPhone. Finché entrambi i dispositivi sono connessi allo stesso ID Apple, le foto verranno aggiornate in tempo reale. Questo è l'ideale per gli utenti che desiderano che le loro foto rimangano sincronizzate e ne venga eseguito il backup automatico. Ma assicurati che ci sia abbastanza spazio su iCloud. ( Come liberare spazio di archiviazione su iCloud ?)
Ecco come sincronizzare le foto da Mac Book a iPhone con iCloud:
Passaggio 1. Assicurati che sia il tuo Mac che il tuo iPhone abbiano effettuato l'accesso allo stesso ID Apple.
Passaggio 2. Sul tuo Mac , fai clic su "Impostazioni di sistema" > "ID Apple" > "iCloud".
Passaggio 3. Abilita l'opzione "Foto" e seleziona "Libreria foto di iCloud".

Passaggio 4. Sul tuo iPhone, vai su "Impostazioni" > "[Il tuo ID Apple]" > "iCloud" > "Foto".
Passaggio 5. Attiva "Foto iCloud" e attendi il completamento della sincronizzazione.

Tutte le foto caricate su iCloud appariranno automaticamente nell'app Foto sul tuo iPhone, senza intervento manuale. Questo è l'ideale per gli utenti che preferiscono l'automazione.
Come trasferire foto da Mac a iPhone senza iCloud? Anche Google Foto è un'ottima opzione. Supporta la sincronizzazione di foto su più dispositivi e fornisce 15 GB di spazio di archiviazione cloud gratuito. Per trasferire foto tra un Mac e un iPhone utilizzando Google Foto, assicurati di utilizzare lo stesso account su entrambi i dispositivi Apple.
Ecco come trasferire foto da Mac a iPhone utilizzando Google Foto:
Passaggio 1. Apri un browser sul tuo Mac , vai su photos.google.com e accedi al tuo account Google.
Passaggio 2. Fai clic sul pulsante "Carica" e seleziona le foto sul tuo Mac da caricare.

Passaggio 3. Installa e apri l'app Google Foto sul tuo iPhone.
Passaggio 3. Accedi con lo stesso account Google e sarai in grado di visualizzare e scaricare le foto.
Puoi anche trasferire foto dal tuo Mac al tuo iPhone utilizzando AirDrop. AirDrop è un modo conveniente per trasferire rapidamente file tra dispositivi Apple senza la necessità di servizi cloud o software di terze parti. Finché entrambi i dispositivi si trovano nel raggio d'azione del Bluetooth e del Wi-Fi, è possibile effettuare trasferimenti efficienti.
Ecco come esportare foto da Mac Book a iPhone tramite AirDrop:
Passaggio 1. Abilita Wi-Fi e Bluetooth sia sul tuo Mac che sul tuo iPhone.
Passaggio 2. Sul tuo iPhone, apri il "Centro di controllo" e assicurati che AirDrop sia impostato su "Tutti" o "Solo contatti". ( AirDrop non funziona su iPhone ?)

Passaggio 3. Sul tuo Mac , vai su "Finder" > "Vai" > "AirDrop". Sotto l'opzione "Consenti di essere scoperto da", scegli "Tutti" o "Solo contatti".

Passaggio 4. Sul tuo Mac , seleziona le foto che desideri inviare, fai clic con il pulsante destro del mouse e scegli "Condividi" > "AirDrop".

Passaggio 5. Scegli il tuo iPhone e conferma l'invio.
Passaggio 6. Sul tuo iPhone, tocca "Accetta" e le foto verranno salvate direttamente nell'app Foto.
Questo è tutto su come trasferire foto dal Mac all'iPhone. Il metodo che funziona meglio per te dipende dalle tue abitudini e dalle tue esigenze di utilizzo. Se desideri una soluzione semplice e offline che non sovrascriva le tue foto originali, iOS Transfer è lo strumento più consigliato. Non solo supporta il trasferimento di foto ma funziona anche con video, musica, contatti e altri formati di dati, rendendolo una soluzione all-in-one per la gestione dei dati iOS .
Prova subito uno dei metodi sopra indicati per rendere il trasferimento di foto tra il tuo Mac e iPhone più semplice e fluido!
Articoli correlati:
Come trasferire file da Mac a iPhone? Risolto in 5 modi comprovati
[Guida passo passo] Come trasferire video dal Mac all'iPhone?
Come trasferire foto da un account iCloud a un altro su PC/ Mac , iPhone/iPad?

 Trasferimento iOS
Trasferimento iOS
 Come trasferire foto dal Mac all'iPhone utilizzando un cavo o in modalità wireless?
Come trasferire foto dal Mac all'iPhone utilizzando un cavo o in modalità wireless?





