
[Guida completa] Come trasferire le foto dal Mac all'iPad in 5 modi

"Ciao, vorrei sapere come trasferire le foto che ho sul mio Mac Book Pro sul mio iPad tramite USB. Qualcuno può aiutarmi? Grazie! Sono nuovo dei computer Apple e dell'iPad."
- Dalla community di supporto Apple
Se hai molte foto archiviate sul tuo Mac e vuoi accedervi ovunque tu vada, puoi trasferirle dal Mac all'iPad. Ma come si fa? Trasferire foto tra un Mac e un iPhone o iPad a volte può essere complicato. Ma non preoccuparti! In questa guida, ti guideremo attraverso cinque semplici modi per spostare le foto da un Mac Book Pro, Mac Book Air o Mac a un iPad, indipendentemente dal fatto che tu voglia utilizzare iTunes o meno. Questi metodi funzionano anche per trasferire foto da un dispositivo iOS a un computer .
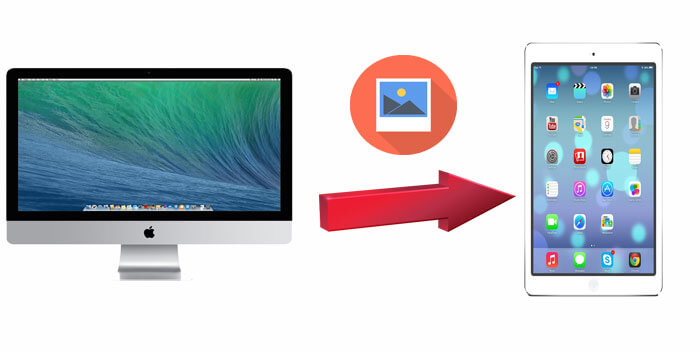
Quando si pensa di trasferire foto da un dispositivo Apple a un altro, la prima reazione di molte persone è quella di utilizzare iTunes. Si tratta di uno strumento ufficiale fornito da Apple che aiuta gli utenti a trasferire facilmente le foto da un Mac a un iPad. Tuttavia, l'utilizzo di iTunes per sincronizzare le foto può comportare la perdita di dati sul dispositivo di destinazione. I file multimediali esistenti sull'iPad verranno sostituiti dagli elementi sincronizzati.
Se non ti dispiace, ecco come trasferire le immagini dal Mac Book all'iPad utilizzando iTunes:
Passaggio 1. Prima di iniziare, assicurati di utilizzare l'ultima versione di iTunes .
Passaggio 2. Quindi, avvia l'ultima versione di iTunes. Collega il tuo iPad a un Mac tramite un cavo USB.
Passaggio 3. Seleziona "Foto" nella barra laterale sinistra e seleziona "Sincronizza foto". Quindi, imposta o crea una cartella per esportare le foto su iPad.
Passaggio 4. Ti verrà chiesto di scegliere "Tutte le foto e gli album" o "Album selezionati". Quindi, premi "Applica" per trasferire le immagini dal Mac all'iPad.

In macOS Mojave e versioni precedenti, puoi usare iTunes per trasferire foto da un Mac a un iPad. Per Mac con macOS Catalina e versioni successive, iTunes è stato sostituito dal Finder per questo scopo. Per copiare foto da un Mac a un iPad utilizzando il Finder in macOS Catalina e versioni successive:
Passaggio 1. Apri Finder e collega il tuo iPad al Mac tramite un cavo USB.
Passaggio 2. Sblocca l'iPad e autorizza il computer; inserisci il codice di accesso se richiesto.
Passaggio 3. Nel Finder, seleziona il tuo iPad e scegli la categoria che desideri condividere, ad esempio Foto, Musica, Film o Programmi TV.
Passaggio 4. Seleziona l'opzione "Sincronizza" e seleziona i file che desideri trasferire.
Passaggio 5. Fai clic su "Applica" per iniziare a trasferire i file sul tuo iPad.
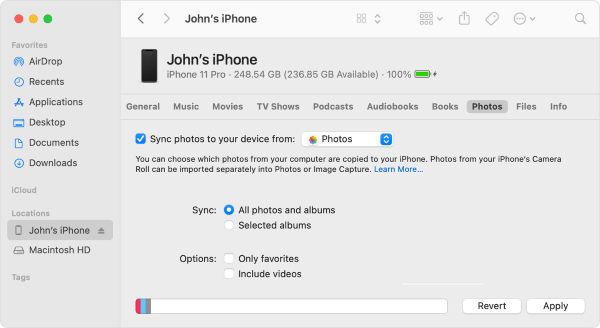
Se non vuoi usare iTunes, il modo più efficace e semplice è usare iPad Data Transfer . È un potente strumento di gestione dati che aiuta gli utenti a trasferire dati tra dispositivi iOS e computer. Supporta vari formati di file e presenta un'interfaccia intuitiva, rendendolo ideale per gli utenti che hanno bisogno di trasferire foto in blocco senza dover ricorrere a iTunes.
Punti salienti del trasferimento dati su iPad:
Ecco come trasferire le immagini dal Mac all'iPad utilizzando questo iPad Data Transfer:
01 Fai clic sul pulsante di download qui sotto per scaricare la versione Mac di questo strumento sul tuo computer. Quindi, avvialo.
02 Collega il tuo iPad al Mac Book tramite un cavo USB. Dopo il rilevamento automatico, diverse categorie di dati verranno visualizzate nell'interfaccia sottostante.

03 Fai clic su "Foto" e tocca "+" nel menu in alto, cerca le immagini sul tuo Mac che vuoi caricare e trasferiscile sul tuo iPad.
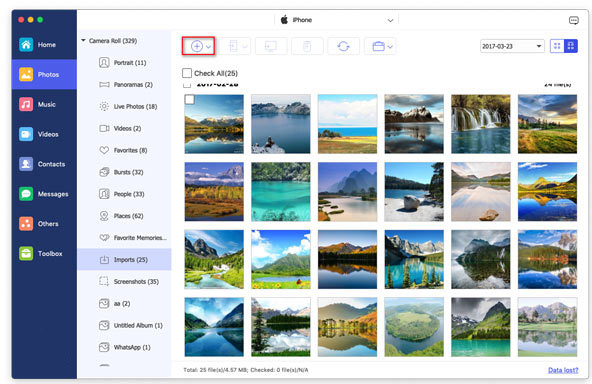
AirDrop è una funzionalità wireless che ti consente di trasferire foto dal tuo Mac all'iPad senza problemi. È uno strumento di condivisione file disponibile su iPhone, iPad, iPod Touch e Mac . Una volta attivato AirDrop, puoi condividere facilmente foto, video, contatti, posizioni, siti web e altro tra i tuoi dispositivi. ( AirDrop è bloccato in attesa ?)
Ecco come trasferire le foto dal Mac all'iPad tramite AirDrop:
Passaggio 1. Sul tuo Mac , vai su "Finder" > "Vai" > "AirDrop" per abilitare Wi-Fi e Bluetooth per attivare AirDrop sul Mac . Quindi scegli "Consenti di essere scoperto da" come "Tutti" o "Solo contatti".

Passaggio 2. Sul tuo iPad, scorri verso l'alto dal basso dello schermo del dispositivo per accedere al Centro di Controllo. Quindi, tocca "AirDrop" e imposta l'iPad in modo che venga rilevato da "Tutti" o "Solo contatti", come sopra.

Passaggio 3. Per trasferire le foto dal tuo Mac al tuo iPad:
Se sei un utente Windows o Android , esistono app simili ad AirDrop per trasferire file? Leggi il seguente articolo per trovare le migliori alternative ad AirDrop.
[Aggiornato al 2025] Le 10 migliori alternative ad AirDrop per Windows / AndroidUn altro modo per trasferire foto in modalità wireless dal tuo Mac all'iPad è utilizzare iCloud. iCloud sincronizza la tua libreria fotografica tramite Wi-Fi, permettendoti di spostare facilmente le foto tra i dispositivi. Assicurati solo di aver effettuato l'accesso con lo stesso ID Apple sia sul Mac che sull'iPad e di avere abbastanza spazio di archiviazione su iCloud per contenere tutte le foto che desideri trasferire. ( Lo spazio di archiviazione su iCloud non è sufficiente ?)
Ecco come esportare le foto su iPad dal Mac con iCloud Photos:
Passaggio 1. Sul tuo iPad, apri "Impostazioni" > tocca il tuo nome > seleziona "iCloud". Scegli "Foto" e assicurati che "Foto iCloud" sia abilitato.

Passaggio 2. Sul tuo Mac , fai clic sul menu Apple e seleziona "Preferenze di Sistema" > vai su "iCloud" ed effettua l'accesso.
Passaggio 3. Fai clic su "Opzioni" accanto a "Foto" e seleziona la casella "Foto iCloud". In questo modo, tutte le foto presenti nell'app Foto del tuo Mac verranno caricate su iCloud.

Una volta completata la sincronizzazione, potrai accedere a queste foto dall'app Foto sul tuo iPad.
Anche l'invio di foto via e-mail è un metodo semplice e diretto, adatto per il trasferimento rapido di un numero limitato di foto. Non richiede software o hardware aggiuntivi, ma potrebbe essere limitato dalle dimensioni degli allegati.
Ecco come inviare foto dal Mac all'iPad con iTunes:
Passaggio 1. Apri l'app Mail sul tuo Mac e scrivi una nuova e-mail.
Passaggio 2. Allega le foto che desideri trasferire all'e-mail e inviale al tuo indirizzo e-mail.
Passaggio 3. Apri l'app Mail sul tuo iPad, scarica l'allegato e salvalo nell'app Foto.

I 5 metodi sopra elencati mirano a spiegare come trasferire foto da Mac a iPad. Hai capito? Queste soluzioni sono riassunte tra i metodi più comunemente utilizzati dagli utenti Apple per trasferire foto tra iDevice. Credo che dovresti poterli provare con facilità. Dopotutto, inviare foto e altri file tra dispositivi Apple è relativamente semplice. Tra questi metodi, personalmente, preferisco il primo: Trasferimento Dati iPad . Supporta il trasferimento di molti file oltre alle foto, è facile da usare e non ha ricevuto quasi nessun feedback negativo.
Spero che questi metodi ti aiutino a trasferire le foto dal tuo Mac all'iPad senza problemi. Qualunque metodo tu scelga, spero che tu possa godere di un'esperienza comoda.
Articoli correlati:
Come trasferire file da Mac a iPad? 6 modi per te
[Guida] Come trasferire le foto dall'iPad al Mac tramite USB e in modalità wireless?
Gli 8 migliori modi per trasferire file dal PC all'iPad (passo dopo passo)
Come trasferire video da Mac a iPad? (Tutorial passo dopo passo)





