
Come trasferire video dal Mac all'iPad? (Tutorial passo passo)

Che si tratti di guardare film sull'iPad o di mostrare un cortometraggio che hai realizzato, trasferire video o altri file da un Mac a un iPad è un'esigenza comune. Fortunatamente, Apple offre agli utenti diversi metodi per raggiungere facilmente questo obiettivo. Questo articolo spiegherà in dettaglio come trasferire video dal Mac all'iPad in quattro modi efficaci. Osserviamoli uno per uno.
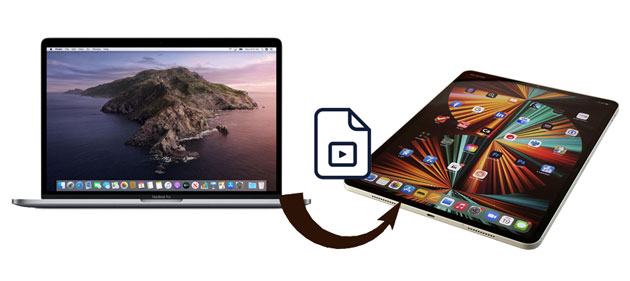
Ti chiedi come importare in batch i video dal Mac all'iPad in modo selettivo? Non puoi perderti iPad Video Transfer . Con questo potente software, puoi trasferire video e altri file dal Mac all'iPad o dall'iPad al Mac senza perdita di qualità, inclusi i film acquistati da iTunes Store, scaricati da YouTube e i video registrati dalla fotocamera.
Le caratteristiche principali di iPad Video Transfer:
Come posso trasferire video dal mio Mac al mio iPad senza iTunes? Ecco i passaggi:
01 Dopo aver scaricato il software sul tuo Mac , installalo e collega il tuo iPad tramite un cavo USB. Successivamente, il programma rileverà automaticamente il tuo iPad ed eseguirà la scansione dei file sul tuo iPad.

02 Fai clic su "Video" sul pannello sinistro dell'interfaccia principale e attendi che tutti i film vengano caricati correttamente. Quindi, seleziona la cartella video che desideri trasferire, premi l'icona "Aggiungi" in alto e scegli i video desiderati sullo schermo. Infine, fai clic sul pulsante "Apri" per importarli sul tuo iPad.
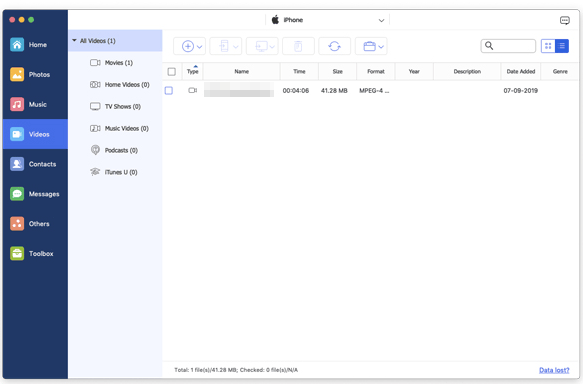
Se non vuoi scaricare software, puoi anche utilizzare lo strumento ufficiale di Apple per trasferire video da Mac a iPad.
Se utilizzi versioni precedenti di macOS, puoi comunque importare video dal Mac all'iPad utilizzando iTunes . Tuttavia, il processo di sincronizzazione potrebbe cancellare i file multimediali esistenti sul tuo iPad.
Ecco come trasferire video dal Mac all'iPad utilizzando iTunes:
Passaggio 1. Collega il tuo iPad al Mac tramite un cavo USB e avvia iTunes se non si apre automaticamente.
Passo 2. Fai clic su "File" > "Aggiungi alla libreria", individua i video che desideri trasferire e tocca "Apri" per importarli nella libreria iTunes.
Passo 3. Fai clic sull'icona dell'iPad nella finestra di iTunes e seleziona "Film" sotto "Riepilogo".
Passaggio 4. Seleziona l'opzione "Sincronizza filmati", scegli i video che desideri trasferire e premi il pulsante "Applica".

Se utilizzi un Mac con macOS Catalina e versioni successive, puoi trasferire video da Mac a iPad tramite Finder. I seguenti passaggi mostrano come:
Passaggio 1. Collega il tuo vecchio iPhone al Mac e apri Finder.
Passaggio 2. Nel Finder, seleziona il tuo dispositivo e fai clic su "Film".
Passaggio 3. Seleziona la casella "Sincronizza filmati su iPhone [nome del tuo iPhone]" e fai clic su "Sincronizza". Conferma la sincronizzazione quando richiesto.
Passaggio 4. Una volta completata la sincronizzazione, potrai trovare i video sul tuo iPhone/iPad.
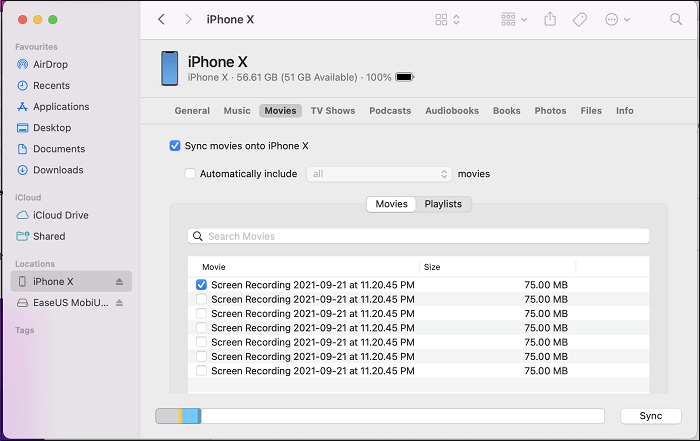
Puoi trasferire video AirDrop da Mac a iPad? Sicuro. AirDrop è un modo wireless per connettere e sincronizzare i dati tra Mac e iPad . Pertanto, se preferisci un metodo wireless per trasferire video dal Mac all'iPad, puoi posizionarli nelle vicinanze e iniziare con le istruzioni seguenti.
Come posso trasferire video dal mio Mac al mio iPad tramite AirDrop? Ecco i passaggi:
Passaggio 1. Apri Finder sul tuo Mac e scegli AirDrop dalla finestra di sinistra. Successivamente, rendilo rilevabile da "Tutti".

Passaggio 2. Abilita "AirDrop", "Bluetooth" e "Wi-Fi" dal Centro di controllo sul tuo iPad e rendilo visibile a "Tutti". ( AirDrop non funziona su iPhone/iPad ?)

Passaggio 3. Sul tuo Mac , trascina i video che desideri trasferire sull'immagine del destinatario nel Finder e tocca "Invia". Oppure fai clic sull'icona "Condividi" all'interno di un'app > seleziona "AirDrop" > scegli il destinatario > premi "Fine" per inviare video dal tuo Mac al tuo iPad.
Per gli utenti che necessitano di trasferire solo un numero limitato di file video, l'e-mail è un metodo semplice e veloce. Puoi inviare i file video come allegati a te stesso e poi scaricarli sul tuo iPad. Sebbene questo metodo sia adatto a file video più piccoli, potrebbe essere limitato dalla dimensione dell'allegato per file più grandi.
Ecco come trasferire video da Mac Book a iPad utilizzando la posta elettronica:
Passaggio 1. Apri l'app "Mail" sul tuo Mac e componi una nuova email.
Passaggio 2. Aggiungi il destinatario e fai clic sull'icona dell'allegato per selezionare il file video, quindi invia l'e-mail.
Passaggio 3. Apri l'app "Mail" sul tuo iPad, trova e apri l'e-mail.
Passaggio 4. Scarica l'allegato e salva o guarda il video.

Ora che hai imparato quattro modi per trasferire video dal Mac all'iPad, potresti chiederti quale sia la scelta migliore. È difficile capire quale sia la soluzione migliore da scegliere poiché presentano tutti vantaggi distinti. Ma se stai cercando un modo più semplice per trasferire video in modo selettivo senza limitazioni di dimensioni e perdita di dati dopo l'anteprima, ti consiglio di provare iPad Video Transfer . È molto più semplice di altri metodi e non consumerà la rete durante il trasferimento.
Inoltre, riceverai assistenza tecnica immediata ogni volta che ti trovi nei guai.
Articoli correlati:
[Guida passo passo] Come trasferire video da iPhone a iPad?
Come trasferire video da Android a iPad con/senza computer
Come trasferire file dal PC all'iPad con o senza iTunes?
[Guida] Come trasferire le foto dell'iPad sul Mac tramite USB e in modalità wireless?





