
[Guida dettagliata] Come trasferire facilmente video da iPad a Mac ?

Forse ci sono molti tipi diversi di video sul tuo iPad come film, video musicali, home video o programmi TV. Spesso questi video occuperebbero uno spazio ampio che potrebbe influenzare l'utilizzo e la memorizzazione dell'iPad. Allora, cosa farai? Non devi essere disposto a eliminarli dal tuo iPad. Quindi, trasferire questi video dal tuo iPad al Mac per il backup sarà una buona scelta. Può fare spazio al tuo iPad e prepararlo per un uso a lungo termine. Ora potresti iniziare ad essere confuso su come trasferire video da iPad a Mac . Ecco 6 soluzioni in questo articolo per aiutarti a risolvere il problema.
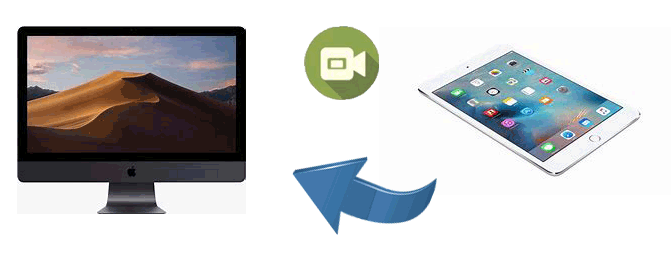
Cerchi uno strumento professionale con potenti funzioni per aiutarti a trasferire video da iPad a Mac ? Ti consigliamo Coolmuster iOS Assistant . Utilizzando questo software di terze parti, puoi scegliere quali file desideri trasferire dal tuo iPad al Mac oppure puoi anche scegliere di eseguire il backup di tutti i tuoi dati dall'iPad al tuo Mac o PC con 1 clic.
Perché scegliere l'Assistente iOS Coolmuster ?
Adesso basta scaricare la versione Mac dell'Assistente iOS per trasferire video da iPad a Mac . Se possiedi un PC Windows , puoi anche scaricare la versione Windows dell'Assistente iOS per trasferire video da iPad a PC .
Come trasferisco i video dall'iPad al Mac con un clic? Ecco i passaggi:
01 Avvia questo strumento sul tuo Mac e collega il tuo iPad al Mac tramite un cavo USB e il software inizierà a rilevare automaticamente il tuo dispositivo collegato. Quindi, sul tuo computer verrà visualizzata una finestra pop-up. Tocca l'opzione "Affida" sul tuo iPad, quindi fai clic sull'opzione "Continua" per continuare. Dopo che il tuo iPad viene rilevato da questo software, tutte le cartelle di file sull'iPad verranno visualizzate sull'interfaccia.

02 Ora fai clic su "Video" da questi file e scegli quali video desideri trasferire dall'iPad al Mac . Dopo la selezione, fai clic sull'opzione "Esporta" e scegli il formato di output del file corretto. Quindi i tuoi video sul tuo iPad verranno trasferiti automaticamente sul tuo Mac .

Esercitazione video:
Usare iTunes per trasferire i tuoi video dall'iPad al Mac è un altro modo utile. Ma sfortunatamente puoi trasferire solo i video acquistati perché sono coinvolti problemi di copyright. Tuttavia, se hai molti video acquistati su iTunes Store, questo metodo è molto adatto a te. Vediamo insieme come trasferire video da iPad a Mac utilizzando iTunes.
Passaggio 1. Assicurati di avere l'ultima versione di iTunes sul tuo Mac e avviala.
Passaggio 2. Collega il tuo iPad al Mac con un cavo USB e iTunes riconoscerà automaticamente il tuo dispositivo.
Passaggio 3. Fai clic su "File" > "Dispositivi" > "Trasferisci acquisti da iPad". Ciò trasferirà tutti i contenuti acquistati, inclusi i video, dal tuo iPad alla libreria iTunes sul tuo Mac , permettendoti di goderti i video del tuo iPad sul tuo computer.
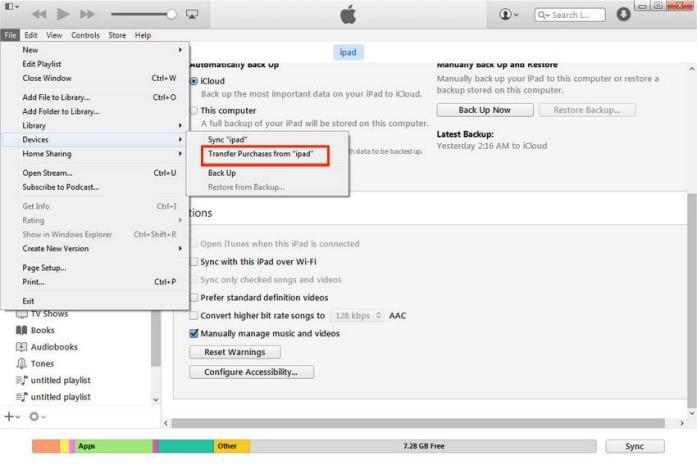
Se il cavo è disponibile, puoi anche utilizzare l'app Foto integrata sul Mac per trasferire video e foto dall'iPad al Mac . Ma fai attenzione, quando usi questo metodo puoi solo trasferire lo scatto della fotocamera al computer.
Ecco come trasferire video da iPad a i Mac utilizzando l'app Foto:
Passaggio 1. Collega il tuo iPad al Mac utilizzando un cavo USB e seleziona "Fidati di questo computer" sull'iPad.
Passaggio 2. Apri l'app "Foto" sul tuo Mac e fai clic sul pulsante "Importa" nell'angolo in alto a sinistra.
Passaggio 3. Sfoglia i file video sul tuo iPad e seleziona i video che desideri importare.
Passo 4. Fai clic su "Importa selezionati" per salvare i file nella libreria "Foto" del tuo Mac . ( Le foto non vengono importate da iPad/iPhone a Mac ?)

Ora forse sei curioso di sapere se esiste un modo wireless per trasferire i tuoi video dall'iPad al Mac . Allora perché non considerare l'utilizzo di iCloud? Se hai abilitato iCloud, i video e le foto nel tuo iDevice verranno automaticamente sincronizzati con le foto di iCloud e potrai accedere a questi file sul tuo Mac con lo stesso ID Apple.
Come trasferisci i video da iPad a Mac tramite iCloud? Segui questi passaggi:
Passaggio 1. Apri "Impostazioni" sul tuo iPad e vai alla sezione "ID Apple", quindi seleziona "iCloud".
Passaggio 2. Abilita l'opzione "Foto" e attiva "Foto iCloud".

Passaggio 3. Sul tuo Mac , apri "Preferenze di Sistema" e accedi con lo stesso ID Apple del tuo iPad.
Passaggio 4. Nella sezione "iCloud", seleziona l'opzione "Foto", quindi apri l'app "Foto" per visualizzare e scaricare i video sincronizzati. ( Le foto di iCloud non si sincronizzano ?)

Oltre a utilizzare iCloud per trasferire video da iPad a Mac in modalità wireless, puoi anche utilizzare AirDrop per trasferire file tra iPad/iPhone e Mac . Ma puoi trasferirli solo uno per uno. Ecco come trasferire video da iPad a Mac Book Air tramite AirDrop:
Passaggio 1. Sull'iPad, apri il "Centro di controllo", assicurati che Wi-Fi e Bluetooth siano attivi e abilita AirDrop. Imposta l'autorizzazione di ricezione su "Tutti" o "Solo contatti". ( AirDrop non funziona su iPhone/iPad ?)

Passaggio 2. Sul Mac , assicurati che Wi-Fi e Bluetooth siano attivi e abilita AirDrop. Imposta l'autorizzazione di ricezione in modo che corrisponda alle impostazioni dell'iPad.

Passo 3. Apri l'app "Foto" sull'iPad, seleziona il video che desideri trasferire, tocca l'icona "condividi", quindi scegli il nome del dispositivo del Mac .

Passaggio 4. Quando viene visualizzato un messaggio sul Mac , fare clic su "Accetta" e il video verrà salvato nella cartella "Download".
L'e-mail è uno dei metodi più tradizionali di trasferimento file, adatto per l'invio di file video più piccoli. Tuttavia, la dimensione del file è limitata e la velocità di trasferimento dipende dalla rete. Ecco come esportare video da iPad a Mac utilizzando la posta elettronica:
Passaggio 1. Apri l'app Mail sull'iPad e crea una nuova email.
Passaggio 2. Tocca "Allega file" e seleziona il file video che desideri inviare.
Passaggio 3. Inserisci il tuo indirizzo e-mail e invia l'e-mail.
Passaggio 4. Sul Mac , accedi alla tua posta elettronica e scarica l'allegato nella memoria locale.

In generale, tutti questi metodi possono essere utili se stai cercando un modo per trasferire i tuoi video da iPad a Mac . Ma rispetto ad altri metodi, Coolmuster iOS Assistant ha un vantaggio notevole. Raramente ha limiti sui tipi di video e puoi trasferire qualsiasi video come preferisci. Fidati e provalo se hai bisogno di trasferire i tuoi video da iPad a Mac .
Articoli correlati:
Come trasferire video dal Mac all'iPad? (Tutorial passo passo)
[Guida] Come trasferire le foto dell'iPad sul Mac tramite USB e in modalità wireless?
Come trasferire file dal Mac all'iPad? 4 semplici modi per te
[Guida passo passo] Come trasferire video dal Mac all'iPhone?





