
Come trasferire video da iPad a PC con o senza iTunes?

Come trasferire video da iPad a PC? L'iPad è ottimo per visualizzare video e immagini ma ha spazio limitato per memorizzarli. Per liberare spazio di archiviazione sul tuo iPad , potresti voler trasferire i video dall'iPad al PC prima di eliminarli. Oppure stai semplicemente cercando di eseguire il backup di alcuni video importanti sul tuo PC per tenerli al sicuro. In ogni caso, trasferire video dall'iPad al PC dovrebbe essere una cosa facile. Segui questa guida e conoscerai 6 semplici modi per trasferire video da iPad a PC.
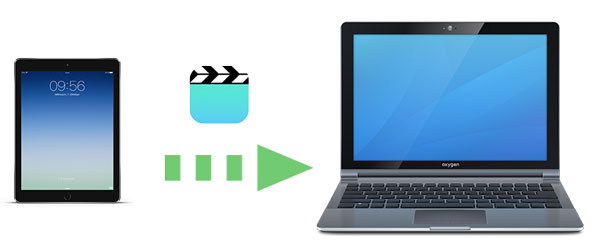
Il trasferimento di video da un iPad a un PC utilizzando iTunes presenta alcune limitazioni, in particolare con i video non acquistati. Questo metodo ti consente solo di trasferire i video acquistati dal tuo iPad alla libreria iTunes. Segui i passaggi seguenti per sapere come trasferire video dal tuo iPad al PC utilizzando iTunes:
Passaggio 1. Avvia iTunes sul tuo PC e collega il tuo iPad con un cavo USB. iTunes rileverà automaticamente il tuo dispositivo.
Passaggio 2. Successivamente, vai su "File" > "Dispositivi" > "Trasferisci acquisti da iPad", situato nell'angolo in alto a sinistra.
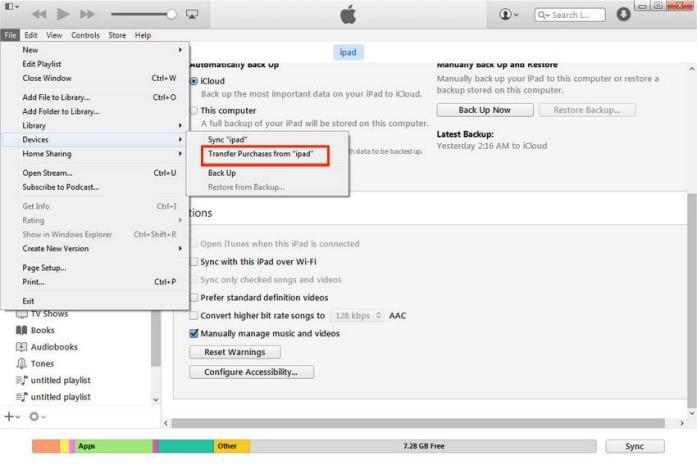
Questo processo importerà automaticamente tutti gli elementi acquistati, inclusi i video, dal tuo iPad alla libreria iTunes sul tuo PC. Potrai quindi goderti i video del tuo iPad sul tuo PC.
Se non desideri utilizzare iTunes, ecco cinque modi in cui puoi provare a inviare video dal tuo iPad al PC senza iTunes.
Coolmuster iOS Assistant è un gestore dati iOS professionale che ti aiuta a organizzare e gestire i dati su iPad/iPhone/iPod dal tuo PC. Con esso, puoi trasferire facilmente video dall'iPad al PC senza iTunes. Inoltre, questo software supporta anche contatti, messaggi, foto, musica, note, segnalibri, libri, calendari e molto altro.
Panoramica dell'Assistente iOS Coolmuster :
Ora scarica l'Assistente iOS per trasferire video dall'iPad al PC. Se sei un utente Mac , puoi fare clic qui per conoscere 5 modi per trasferire facilmente video da iPad a Mac .
Ecco come trasferire video da iPad a PC senza iTunes utilizzando l'Assistente iOS :
01 Scarica e avvia iOS Assistant sul tuo PC, quindi collega il tuo iPad al PC con un cavo USB adatto. Dopo che il tuo iPad è stato rilevato dal software, l'interfaccia principale verrà mostrata di seguito:

02 Fai clic su "Video" e i tuoi video verranno rapidamente scansionati. Puoi accedere e visualizzare in anteprima i video sul tuo iPad con facilità. Seleziona i video desiderati e fai clic sul pulsante "Esporta" per trasferire il video dall'iPad al PC.

Esercitazione video:
Se non desideri scaricare alcun software, Esplora file Windows è una funzionalità integrata per gli utenti di PC che consente l'accesso diretto a foto e file video sull'iPad. Ecco come scaricare video da un iPad con un cavo USB:
Passaggio 1. Collega il tuo iPad al PC tramite un cavo USB, potrebbe essere necessario toccare "Consenti" sul tuo iPad per continuare.
Passaggio 2. Sul tuo PC, vai su "Questo PC" e trova il tuo iPad in "Dispositivi e unità", aprilo per accedere ai dati sul tuo dispositivo. Fare clic su "Memoria interna".
Passaggio 3. I video e le foto sul tuo iPad sono archiviati nella cartella denominata "DCIM". Aprilo e seleziona i video che desideri trasferire dal tuo iPad al computer.

Oltre a Esplora file Windows , l'app Foto integrata su Windows può anche aiutare gli utenti a importare video dall'iPad. Ecco come trasferire video da iPad a PC Windows 10/11 utilizzando l'app Foto:
Passaggio 1. Apri l'app Foto sul tuo PC Windows e collega il tuo iPad.
Passaggio 2. Se richiesto, tocca "Affidabile" o inserisci il tuo passcode sull'iPad.
Passaggio 3. Fai clic su "Importa" > Seleziona "Da un dispositivo USB" > Fai clic su "Impostazioni di importazione" per scegliere la destinazione e regola altre opzioni > Fai clic su "Fine" per procedere.

Passaggio 4. Deseleziona le foto o i video che non desideri importare > Fai clic su "Importa selezionati" per iniziare il trasferimento.
Se desideri trasferire video dall'iPad al PC in modalità wireless, iCloud è una buona scelta. Tuttavia, è necessaria una connessione Internet stabile e le velocità di caricamento e download dipendono dalle condizioni della rete. Inoltre, lo spazio di archiviazione gratuito su iCloud è limitato a soli 5 GB. ( Come liberare spazio di archiviazione su iCloud ?)
Ecco come trasferire video da iPad a PC utilizzando iCloud:
Passaggio 1. Sul tuo iPad, apri l'app "Impostazioni" > tocca il tuo nome > "iCloud" > seleziona "Foto" e attiva "Foto iCloud".

Passaggio 2. Sul tuo PC, apri iCloud per Windows e accedi con il tuo ID Apple. Seleziona "Foto" e fai clic su "Opzioni". Seleziona "Libreria foto iCloud" e "Scarica nuove foto e video sul mio PC".

In alternativa, puoi accedere al sito di iCloud dal tuo PC, effettuare il login con lo stesso ID Apple del tuo iPad, quindi andare nella sezione "Foto", selezionare e scaricare i file video desiderati.

Se il file video è piccolo, anche inviarlo via e-mail è un metodo rapido. Tuttavia, è adatto solo per file video più piccoli, poiché esistono limiti di dimensione per gli allegati e-mail. Come posso trasferire video dall'iPad al PC tramite e-mail? Segui questi passaggi:
Passaggio 1. Sul tuo iPad, apri l'app Mail e invia il file video come allegato alla tua email.
Passaggio 2. Sul PC, accedi alla tua posta elettronica, apri il messaggio e scarica l'allegato video.

Con i metodi sopra menzionati, puoi trasferire facilmente i video dall'iPad al PC. Tra questi metodi, Coolmuster iOS Assistant è il modo migliore per risolvere il problema. Ha un'interfaccia user-friendly ed è molto più facile da usare rispetto ad iTunes. Puoi importare video dall'iPad al PC in modo rapido e sicuro con questo strumento professionale senza connessione Wi-Fi. Benvenuto per scaricarlo e provarlo!
Articoli correlati:
5 modi semplici per trasferire file dall'iPad al PC [Guida passo passo]
Come trasferire foto da iPad a PC senza iTunes? 8 semplici modi per te
[5 Modi] Come trasferire video da iPhone a PC Windows 10/11?





