
Come trasferire foto da iPad a PC senza iTunes? - 5 semplici modi

Vuoi mantenere i tuoi dati al sicuro trasferendo le immagini dal tuo iPad a un PC per il backup? O stai cercando di liberare lo spazio di archiviazione del tuo iPad spostando le foto sul PC? iTunes è considerata un'opzione predefinita quando trasferisci file dai tuoi dispositivi iOS , ma sappiamo che ti stai stancando di utilizzare iTunes perché ha molte limitazioni. In realtà, ci sono altri modi per risolvere questo problema. In questa guida definitiva, introdurremo 5 modi su come trasferire foto da iPad a PC senza iTunes. Continua a leggere per conoscere maggiori dettagli.

Il modo più efficace per trasferire foto da iPad a PC senza iTunes è utilizzare uno strumento professionale per il trasferimento di foto su iPad. Coolmuster iOS Assistant è uno di questi strumenti. Con esso, puoi copiare foto da iPad a PC senza iTunes senza sforzo e con un solo clic. Oltre alle foto, è anche la soluzione perfetta per gestire tutti i tipi di file sul tuo iPhone.
Quali sono le funzionalità utili dell'Assistente iOS ?
Benvenuto, scarica l'Assistente iOS sul tuo PC o Mac e segui i passaggi seguenti per trasferire immagini da iPad a PC senza iTunes con un clic.
01 Esegui il programma sul tuo PC e poi collega il tuo iPad al PC con un cavo USB. Seguire le istruzioni visualizzate sullo schermo per completare la connessione. Una volta che il tuo iPad sarà riconosciuto dal software, vedrai l'interfaccia principale come di seguito:

02 Vai alla scheda "Foto", le tue foto sull'iPad verranno scansionate automaticamente. Puoi visualizzare in anteprima tutte le foto sul tuo iPad liberamente. Seleziona le foto che desideri e fai clic sul pulsante "Esporta" per trasferire le foto dall'iPad al PC senza iTunes. Puoi anche utilizzare questo strumento per trasferire foto da un iPad a un disco rigido esterno .

Nota: per gli utenti iPhone, controlla i 7 modi per trasferire foto da iPhone a computer senza iTunes e anche per gli utenti iPad con computer Mac , puoi controllare qui per sapere come trasferire foto da iPad a Mac .
Se vuoi evitare di installare software aggiuntivo, Esplora file Windows integrato è un metodo semplice e veloce. Tramite una connessione USB, puoi accedere direttamente alla cartella delle foto dell'iPad e copiarla sul tuo computer.
Ecco come trasferire foto dall'iPad al computer senza iTunes utilizzando Esplora file Windows :
Passaggio 1. Collega l'iPad al PC con un cavo USB adatto.
Passaggio 2. Sul tuo PC, apri "Questo PC" e trova e fai doppio clic sul tuo iPad nella sezione "Dispositivi e unità".

Passaggio 3. Apri la cartella denominata "DCIM" che memorizza le foto sul tuo iPad, quindi seleziona e copia le foto che desideri dall'iPad al PC.

iCloud è un servizio cloud fornito da Apple che supporta la sincronizzazione dei dati su più dispositivi. Se hai abilitato Foto di iCloud sul tuo iPad, le tue foto verranno automaticamente caricate sul cloud. Puoi scaricarli sul tuo PC sempre e ovunque tramite il sito Web o il client iCloud. Tuttavia, lo spazio di archiviazione gratuito di iCloud è di soli 5 GB, quindi se hai un numero elevato di foto, potrebbe essere necessario acquistare spazio di archiviazione aggiuntivo. ( Come liberare spazio di archiviazione su iCloud ?)
Ecco come trasferire foto da iPad a PC senza iTunes tramite iCloud:
Passaggio 1. Sul tuo iPad, assicurati che "Impostazioni" > [Il tuo nome] > "iCloud" > "Foto" > "Foto iCloud" sia abilitato. ( Le foto di iCloud non si sincronizzano ?)

Passaggio 2. Sul tuo PC, apri un browser e visita il sito web iCloud .
Passaggio 3. Accedi al tuo account iCloud utilizzando il tuo ID Apple.
Passaggio 4. Fai clic sull'icona "Foto" per sfogliare le foto che hai caricato.
Passaggio 5. Seleziona le foto che desideri scaricare, quindi fai clic sull'icona "Download" nell'angolo in alto a destra per salvarle sul tuo PC.

Oltre a iCloud, Dropbox è un popolare servizio di archiviazione cloud che puoi utilizzare anche per caricare foto dal tuo iPad sul cloud e poi scaricarle sul tuo PC. Ma offre solo 2 GB di spazio di archiviazione gratuito. Vediamo come inviare foto da iPad a PC senza iTunes in modalità wireless utilizzando Dropbox:
Passaggio 1. Sul tuo iPad, scarica Dropbox e segui le istruzioni per creare un account.
Passaggio 2. Tocca l'icona "+" sullo schermo e seleziona "Carica foto o video", quindi seleziona le foto sul tuo iPad da caricare.
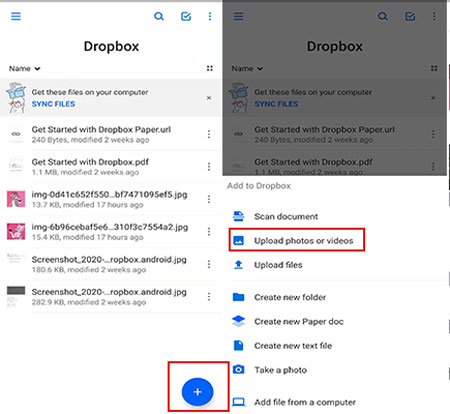
Passaggio 3. Sul tuo PC, accedi al sito Web Dropbox e scarica le immagini dal tuo iPad al computer.
Se hai solo poche foto da trasferire, l'e-mail può essere il modo pratico per spostare foto dall'iPad al PC senza iTunes.
Passaggio 1. Apri l'app "Foto" sul tuo iPad e seleziona le foto che desideri trasferire.
Passaggio 2. Tocca il pulsante "Condividi", quindi scegli "Mail".
Passaggio 3. Inserisci il tuo indirizzo email, allega tutte le informazioni necessarie e fai clic su Invia.
Passaggio 4. Sul PC, accedi al tuo account e-mail e trova l'e-mail inviata.
Passaggio 5. Apri l'allegato e-mail e fai clic su "Scarica" per salvare le foto sul tuo PC.

Questo è tutto per quanto riguarda i 5 metodi su come trasferire foto da iPad a PC senza iTunes. Per quanto riguarda il modo migliore per risolvere il problema, ti consigliamo vivamente di utilizzare Coolmuster iOS Assistant . Può garantire la sicurezza dei tuoi dati, trasferire immagini dall'iPad al PC senza Wi-Fi o utilizzo dei dati e liberarti dalla preoccupazione della perdita di privacy; È facile da usare e, con un'interfaccia pulita e intuitiva, puoi gestire i tuoi file su iPhone in pochi clic. Scaricalo e provalo, se c'è qualche problema, non esitare a condividere il tuo commento qui sotto.
Articoli correlati:
Come trasferire film su iPad senza iTunes dal computer o dal telefono? (7 modi opzionali)
Come trasferire file da iPhone a PC senza iTunes? [6 metodi]
Come trasferire foto dal PC all'iPad con o senza iTunes?
[6 Opzioni] Come trasferire foto dal PC all'iPhone senza iTunes?





