
Come trasferire film su iPad senza iTunes dal computer? (4 modi opzionali)

Stanco delle complicate operazioni e restrizioni di iTunes? Vuoi trasferire i film sul tuo iPad più liberamente per guardarli? In effetti, ci sono molti modi per bypassare iTunes e trasferire facilmente i film. Questo articolo spiegherà in dettaglio come trasferire film su iPad senza iTunes, permettendoti di guardare i tuoi film preferiti sempre e ovunque.
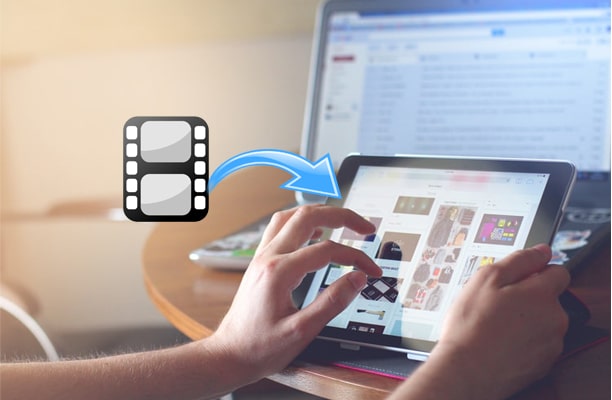
iOS Transfer è un potente strumento di gestione dei dati iOS che supporta il trasferimento di vari file, inclusi film, musica e foto, tra il tuo computer e iPad senza la necessità di iTunes. È dotato di un'interfaccia semplice, supporta il trasferimento diretto dei dati tramite connessione USB e garantisce che i dati esistenti non vengano sovrascritti.
Punti salienti del trasferimento iOS :
Puoi provare questa app sicura, facile e ampiamente compatibile di seguito:
Ecco come trasferire film dal PC all'iPad senza iTunes utilizzando iOS Transfer:
01 Scarica e installa iPad Movies Transfer sul tuo computer. Quindi collega il tuo iPad al computer con un cavo USB.

02 Seleziona la cartella "Video" a sinistra, quindi scegli "Film" per visualizzare tutti i film disponibili. Fai clic sul pulsante "Aggiungi", scegli i film che desideri trasferire sul tuo iPad e premi "Apri". I film selezionati verranno quindi trasferiti sul tuo iPad.

Se preferisci non utilizzare un cavo USB per il trasferimento, iCloud offre una comoda opzione di archiviazione nel cloud. Puoi caricare file di film dal tuo computer su iCloud Drive e poi scaricarli sul tuo iPad. Assicurati però di avere abbastanza spazio di archiviazione su iCloud e una connessione di rete stabile. ( Come liberare spazio di archiviazione su iCloud ?)
Ecco come trasferire film su iPad dal computer senza iTunes tramite iCloud Dive:
Passaggio 1. Innanzitutto, apri il sito Web iCloud sul tuo computer e accedi con il tuo ID Apple.
Passaggio 2. Vai su "iCloud Drive", fai clic sul pulsante "carica" e seleziona i file dei film che desideri trasferire. Una volta caricati i file sul cloud, si sincronizzeranno automaticamente su tutti i dispositivi associati a quell'ID Apple.

Passaggio 3. Sul tuo iPad, apri l'app "File", tocca "Sfoglia" e vai su "iCloud Drive". Vedrai i file dei film caricati.
Passaggio 4. Tocca il file del film e scegli di scaricarlo, così il film verrà salvato nella memoria locale del tuo iPad e sarà pronto per essere riprodotto in qualsiasi momento.
Per i file video più piccoli, anche l'e-mail è un metodo di trasferimento molto semplice e veloce. Sebbene l'e-mail abbia un limite di dimensione del file (solitamente 25 MB), l'invio di un'e-mail è una soluzione conveniente per brevi filmati o video clip.
Ecco come trasferire film su iPad senza iTunes tramite e-mail:
Passaggio 1. Accedi al tuo account e-mail dalla pagina del sito Web ufficiale sul tuo computer.
Passaggio 2. Tocca l'icona "Scrivi", inserisci l'altro tuo account e-mail come destinatario nel campo "A" e premi l'icona dell'allegato. Quindi, scegli e carica i video come allegato e premi il pulsante "Invia".

Passaggio 3. Accedi all'app di posta elettronica con lo stesso account di posta elettronica sul tuo iPad e scarica l'allegato.
Per gli utenti Mac , AirDrop è uno dei modi più veloci per trasferire file. Non richiede una connessione Internet, purché i dispositivi si trovino nel raggio d'azione del Bluetooth e del Wi-Fi, puoi trasferire facilmente i film.
Ecco come trasferire film da Mac a iPad senza iTunes tramite AirDrop:
Passaggio 1. Sia sul Mac che sull'iPad, assicurati che Wi-Fi e Bluetooth siano abilitati e imposta AirDrop su "Tutti" o "Solo contatti" in modo che i dispositivi possano rilevarsi a vicenda. ( AirDrop non funziona ?)
Passo 2. Sul tuo Mac , individua il file del film che desideri trasferire, fai clic con il pulsante destro del mouse e seleziona "Condividi" > "AirDrop".

Passaggio 3. Nella finestra AirDrop visualizzata, scegli il tuo iPad.
Passaggio 4. Il tuo iPad visualizzerà una richiesta di trasferimento, tocca "Accetta" e il file del film verrà automaticamente inviato all'app "File" sul tuo iPad.
Passaggio 5. Una volta completato il trasferimento, puoi aprire e guardare il film direttamente sul tuo iPad.
Questo articolo include 4 semplici modi per trasferire film su iPad senza iTunes, non importa se vuoi farlo da PC o Mac , riuscirai sempre con la guida di cui sopra. Considerando tutti i fattori, ti consiglio vivamente di provare iOS Transfer , poiché questo programma altamente sicuro ti consente di trasferire film da tutte le piattaforme su iPad senza iTunes con un clic.
Se incontri difficoltà durante l'utilizzo, sentiti libero di lasciare un commento qui sotto.
Articoli correlati:
Come trasferire foto da iPad a PC senza iTunes? - 5 semplici modi
Come trasferire file dal PC all'iPad senza iTunes [i 4 modi migliori]
[Guida per l'utente] Come trasferire musica dal PC all'iPad senza iTunes?
Come trasferire file dal Mac all'iPad? 4 semplici modi per te





