
Come trasferire i contatti dal PC all'iPhone con/senza iTunes?

È una buona abitudinearchiviare i contatti importanti dal tuo iPhone sul PC per tenerli al sicuro. Ogni volta che hai bisogno di questi contatti, ad esempio quando passi a un nuovo iPhone 16 o quando si verifica una perdita di dati sul tuo iPhone, puoi trasferire nuovamente i contatti dal tuo PC al tuo iPhone. La domanda è: come trasferire facilmente i contatti dal PC all'iPhone? Potresti sapere che iTunes è uno strumento comunemente utilizzato quando si tratta di trasferire dati tra iPhone e PC. Ma è davvero il modo migliore? Questo articolo si conclude con i 4 metodi principali su come importare facilmente i contatti dal PC all'iPhone. Continua a leggere e scegli il modo più adatto per svolgere questo compito.
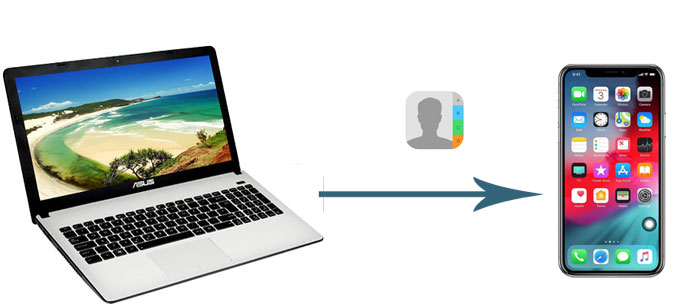
In questa parte esploreremo 3 modi praticabili su come trasferire i contatti dal PC all'iPhone senza iTunes. Continua a leggere e prova il metodo più adatto a te.
Stanco di usare iTunes per sincronizzare i dati tra iPhone e computer? Ecco un'ottima opzione alternativa: Coolmuster iOS Assistant . Si tratta di un software di gestione dati professionale che ti consente di trasferire file tra il tuo computer e iPhone, gestire i dati sul tuo iPhone dal PC e eseguire facilmente il backup del tuo iPhone sul PC . A differenza di iTunes, che cancellerà i contenuti esistenti sul tuo iPhone durante il processo di sincronizzazione, l'Assistente iOS ti consente di creare più backup senza cancellare quello precedente.
Funzionalità principali dell'Assistente iOS :
Fai clic sul pulsante di download qui sotto per scaricare subito l'Assistente iOS . Offre anche una versione Mac , se sei un utente Mac , puoi scaricare l'Assistente iOS per Mac per trasferire i contatti dal Mac all'iPhone .
Come posso trasferire i contatti dal computer all'iPhone senza iTunes o iCloud? Segui questi passaggi:
01 Scarica ed esegui iOS Assistant sul tuo computer, quindi collega il tuo iPhone a un computer con un cavo USB. Tocca "Affidabile" sul tuo iPhone come richiesto, il software rileverà automaticamente il tuo iPhone in pochi secondi.

02 Dopo la connessione, puoi vedere che tutti i tuoi file sono classificati in base al tipo di file per una facile navigazione. Fai clic su "Contatti" e seleziona "Importa" dalla parte superiore del menu, quindi seleziona il file XML che contiene i contatti che desideri trasferire.

iCloud offre una soluzione semplice e conveniente per il backup dei dati iOS . A seconda delle diverse situazioni, qui ti mostreremo due modi efficaci su come scaricare i contatti dal computer all'iPhone utilizzando iCloud.
iCloud per Windows ti consente di sincronizzare i tuoi contatti con Outlook. Quindi, se usi Outlook per archiviare e gestire i tuoi contatti su un computer, iCloud sarà un buon modo per scaricare i contatti dal tuo computer al tuo iPhone. Inoltre, se modifichi i tuoi contatti sul tuo computer , le modifiche apportate aggiorneranno automaticamente l'elenco dei contatti del tuo iPhone.
Ecco come trasferire i contatti dal PC all'iPhone utilizzando iCloud per Windows :
Passaggio 1. Scarica e avvia iCloud per Windows , quindi accedi con il tuo ID Apple e la password.
Passaggio 2. Seleziona "Posta, contatti, calendari e attività", quindi fai clic su "Applica".

Passaggio 3. Ora passa al tuo iPhone e apri l'app "Impostazioni" > "iCloud" > attiva "Contatti". In questo modo, i tuoi contatti dal computer verranno sincronizzati con il tuo iPhone.
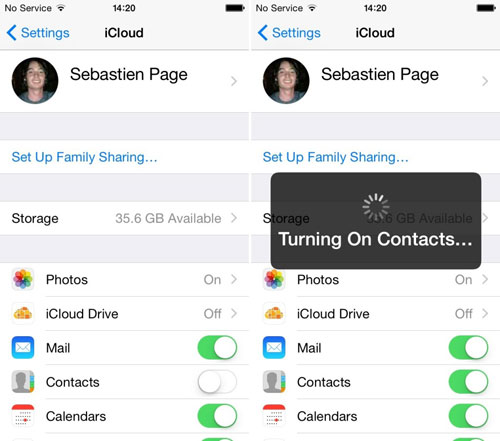
Se i tuoi contatti sono archiviati sul tuo computer come file vCard, puoi anche utilizzare iCloud per importarli dal tuo computer al tuo iPhone. Come posso trasferire i contatti dal computer all'iPhone utilizzando iCloud? Dai un'occhiata ai passaggi seguenti:
Passaggio 1. Visita iCloud.com sul tuo computer, quindi accedi con il tuo ID Apple e la password.
Passaggio 2. Seleziona "Contatti" > tocca l'icona "ingranaggio" nell'angolo in basso a sinistra > seleziona "Importa vCard".

Passaggio 3. Dopo aver importato i contatti nei file vCard su iCloud, vai su "Impostazioni" sul tuo iPhone > "iCloud" > abilita "Contatti". I contatti del tuo PC verranno quindi sincronizzati sul tuo iPhone.
L'e-mail è un modo semplice e veloce per trasferire file tra diversi dispositivi. Puoi trasferire i contatti dal tuo computer al tuo iPhone tramite e-mail. Tieni presente che i contatti che stai trasferendo dovrebbero essere salvati come file vCard in formato VCF sul tuo PC, altrimenti il tuo iPhone non sarà in grado di leggere altri formati di file.
Ecco come importare i contatti dal computer all'iPhone tramite e-mail:
Passaggio 1. Sul tuo computer, accedi al tuo account e-mail e inviati un'e-mail con il file dei contatti VCF allegato.
Passaggio 2. Sul tuo iPhone, apri l'e-mail e quindi tocca il file dei contatti, ti verrà richiesto di importare i contatti dall'allegato al tuo iPhone.
Passo 3. Scegli l'opzione "Aggiungi tutti i contatti" e potrai non duplicare i contatti esistenti durante il trasferimento.

Se hai sincronizzato i contatti dell'iPhone con iTunes sul tuo computer, puoi utilizzare iTunes per trasferire i contatti dal tuo computer all'iPhone. Tuttavia, è da notare che questo sovrascriverà tutte le informazioni di contatto esistenti sul tuo iPhone con il backup di iTunes. Quindi, assicurati che il backup di iTunes contenga tutti i contatti di cui hai bisogno, oppure puoi anche eseguire prima il backup dei contatti dal tuo iPhone al PC in caso di perdita di dati.
Ecco come trasferire i contatti dal PC all'iPhone tramite iTunes:
Passaggio 1. Collega il tuo iPhone al PC con un cavo USB, quindi apri iTunes .
Passaggio 2. Dopo che iTunes ha rilevato il tuo iPhone, fai clic sull'icona iPhone in alto a sinistra nell'interfaccia di iTunes.
Passaggio 3. Fare clic sulla scheda "Informazioni" nel pannello di sinistra > selezionare la casella "Sincronizza contatti con" > fare clic sul menu a discesa e selezionare l'origine dei contatti > fare clic su "Sincronizza".

Ecco come importare i contatti dal computer all'iPhone tramite iTunes. In questo modo la lista dei contatti del tuo iPhone verrà sostituita con i contatti sincronizzati.
Trasferire i contatti dal PC all'iPhone dovrebbe essere molto semplice se trovi la soluzione adeguata. Se i tuoi contatti vengono salvati in formato XML, non c'è dubbio che Coolmuster iOS Assistant è il modo migliore per completare questa attività. Vale la pena notare che questo strumento non solo può aiutarti a trasferire i contatti tra iPhone e computer, ma può anche trasferire, gestire ed eseguire il backup di un'ampia gamma di tipi di file sul tuo iPhone/iPad/iPod. Puoi scaricarne la versione di prova gratuita per esplorare altre sue utili funzionalità.
Articoli correlati:
Come trasferire i contatti dall'iPhone alla scheda SIM? (4 modi fattibili)
Come trasferire file dal PC all'iPhone con o senza iTunes?
[2025] Come aggiungere contatti su iPhone in 4 metodi efficaci?





