
Come trasferire video dal PC all'iPhone con o senza iTunes?

Trasferire video dal PC all'iPhone può essere una vera sfida. Immagina di aver appena montato un fantastico video delle tue vacanze sul computer e di volerlo mostrare sul tuo iPhone. Ma come puoi farlo senza perdere qualità o perdere ore a capire il processo?
Non preoccuparti, siamo qui per aiutarti. In questo articolo ti guideremo passo dopo passo attraverso metodi semplici per trasferire video dal tuo PC al tuo iPhone . Rendiamo questo processo rapido e indolore.

iTunes è uno strumento versatile che funge sia da lettore multimediale che da strumento di gestione dei dispositivi mobili. Offre inoltre soluzioni efficaci a diversi problemi riscontrati dagli utenti iPhone. Per trasferire file video dal computer all'iPhone, è necessario aggiornare iTunes sul computer.
Dopo aver verificato di avere l'ultima versione dell'app iTunes, ecco come spostare i video dal PC all'iPhone:
Passaggio 1. Prendi la tua chiavetta USB e collega l'iPhone al computer. Apparirà un messaggio pop-up che ti chiede di autorizzare questo computer sul tuo iPhone. Tocca "Autorizza" per un trasferimento file fluido.
Passaggio 2. Apri l'applicazione iTunes sul tuo computer. Nell'interfaccia dell'app, fai clic su File . Quindi tocca l'opzione Aggiungi cartella alla libreria o Aggiungi file alla libreria . Ora scegli la cartella o il file in cui aggiungere i video che desideri trasferire.
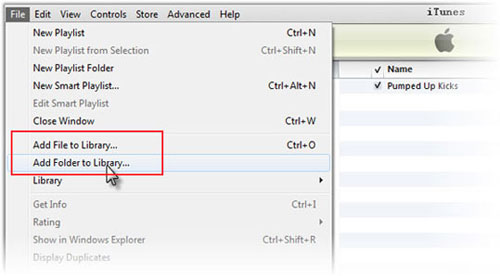
Passaggio 3. Tocca l'opzione Film nella barra laterale e attiva "Sincronizza filmati" nel pannello di destra. Seleziona quindi i video che desideri condividere. Tocca il pulsante "Fine" e fai clic su "Applica" per avviare il trasferimento dei video. Attendi il completamento del trasferimento. Ora i tuoi video saranno disponibili sul tuo dispositivo iPhone.
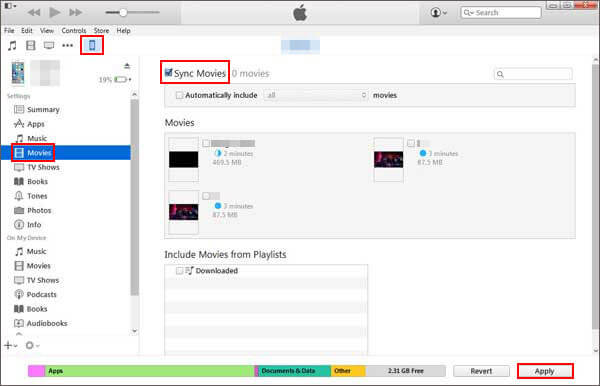
Nota : tieni presente che iTunes sincronizza solo i video che scegli, quindi tutti i video già presenti sul tuo dispositivo verranno cancellati durante il processo. Inoltre, tende a bloccarsi quando si gestiscono file video di grandi dimensioni.
Se preferisci non usare iTunes o iCloud, esistono strumenti alternativi per il trasferimento dati su iPhone che possono aiutarti. Una di queste opzioni è iPhone Data Transfer , che ti consente di trasferire video dal tuo PC o Mac all'iPhone gratuitamente senza perdere dati. Oltre ai video, supporta anche il trasferimento di altri tipi di dati come contatti, musica, foto, SMS, cronologia chiamate, eBook e altro ancora.
Caratteristiche principali del trasferimento dati iPhone:
Ecco i passaggi per importare video dal PC all'iPhone utilizzando iPhone Data Transfer:
01 Installa lo strumento iPhone Video Transfer sul tuo PC, quindi collega il tuo iPhone con un cavo Lightning. Avvia lo strumento e rileverà immediatamente il tuo iPhone.

02 Tutti i dati del tuo iPhone sono visualizzati sull'interfaccia in categorie. Seleziona Video dal pannello di sinistra e attendi il caricamento.
03 Tocca l'icona Aggiungi , quindi trova il file video che desideri importare. Scegli i video che ti servono e fai clic su Apri per iniziare a trasferire i video dal computer al tuo iPhone.
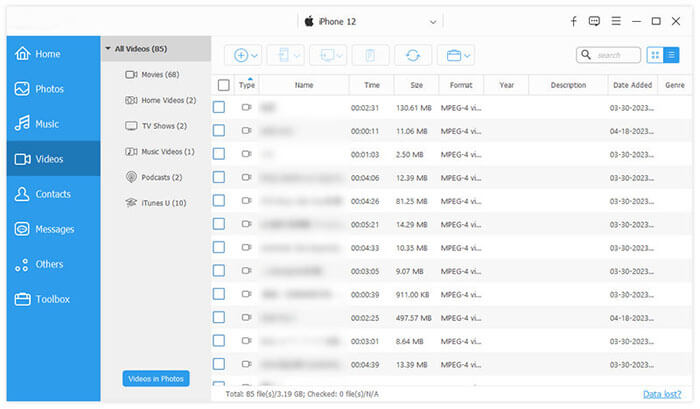
Nel caso in cui:
Se vuoi trasferire video dal PC al rullino fotografico dell'iPhone , ecco alcuni semplici metodi a cui fare riferimento. A proposito, prova i metodi descritti qui se vuoi sapere come trasferire video di grandi dimensioni dall'iPhone al PC .
Puoi utilizzare Google Drive per caricare video su un archivio cloud e poi scaricarli sul tuo iPhone. Per farlo, devi avere un account Google e un'applicazione Google Drive sul tuo dispositivo. Ecco i passaggi da seguire per trasferire video sul tuo dispositivo iOS utilizzando Google Drive:
Passaggio 1. Sul tuo computer, visita il sito web google.com/drive/ . Quindi crea un account con l'account Google.
Passaggio 2. Seleziona il pulsante Il mio Drive o Nuovo nell'angolo sinistro. Scegli Caricamento file o Caricamento cartella dall'elenco a discesa. Apparirà una finestra pop-up per caricare i tuoi video.

Passaggio 3. Scarica Google Drive dall'App Store sul tuo iPhone e autorizzane l'installazione. Quindi, accedi allo stesso account Google che hai utilizzato sul computer.
Passaggio 4. Dopo aver effettuato l'accesso all'app, troverai tutti i file che hai caricato sul cloud. Quindi, scarica i video da Google Drive sul tuo iPhone .
Nota: Google Drive ha dei limiti di spazio. Pertanto, assicurati che le dimensioni dei video non superino lo spazio di archiviazione disponibile su Google Drive.
Un altro modo incredibile per spostare file dal computer all'iPhone è iCloud. Questa applicazione è sviluppata da Apple e consente agli utenti di trasferire video, foto, contatti e altri file da un dispositivo all'altro in modalità wireless. Che si desideri inviare file da un iPhone all'altro o accedere ai file dell'iPhone su un PC, iCloud può essere una soluzione utile. Un altro vantaggio di iCloud è la compatibilità con i PC Windows . Questo ti permetterà di trasferire facilmente file da qualsiasi computer al tuo iPod/iPad/iPhone tramite Wi-Fi.
Per utilizzare iCloud per trasferire file, è necessario avere lo stesso ID Apple sul dispositivo iOS e sul computer. Inoltre, è necessario disporre di spazio di archiviazione iCloud sufficiente per salvare i video. Esistono due metodi per utilizzare iCloud per trasferire file dal computer all'iPhone. Analizziamoli uno per uno:
Passaggio 1. Apri Impostazioni sul tuo iPhone. Quindi fai clic su [ il tuo nome ] e seleziona iCloud . Fai clic su Foto e attiva Foto di iCloud .

Passaggio 2. Vai sul tuo computer e clicca su Impostazioni iCloud . Seleziona Foto e abilita Libreria foto iCloud .
Passaggio 3. Ora abilita Carica nuove foto e video dal mio PC . Quindi tocca il pulsante Cambia per impostare la cartella con i video o le foto che desideri inviare.
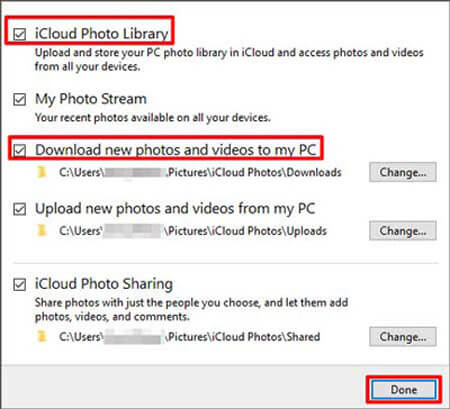
Passaggio 4. Attendi il completamento della sincronizzazione. I tuoi video verranno caricati su iCloud. Ora, prendi il tuo iPhone e apri l'app Foto . Lì troverai i tuoi video.
Passaggio 1. Sul tuo dispositivo iPhone, vai su Impostazioni e assicurati di aver abilitato Foto di iCloud .
Passaggio 2. Sul browser del tuo computer, visita icloud.com e accedi con i tuoi dati Apple (ID e password).
Passaggio 3. Seleziona Foto dall'elenco.
Passaggio 4. Tocca l'icona "Carica" e scegli i video o le foto che desideri spostare. Puoi caricare più video contemporaneamente.

Passaggio 5. Dopo aver caricato tutti i video, vai sul tuo dispositivo e apri l'app Foto per controllare i tuoi video.
Se i video che vuoi trasferire superano il limite di dimensioni di iCloud Foto, usa iCloud Drive per trasferire video di grandi dimensioni dal PC all'iPhone.
La maggior parte degli utenti Windows utilizza questo metodo per inviare dati dal computer all'iPhone . Il vantaggio principale di questo metodo è che non è necessario scaricare strumenti di terze parti. Pertanto, se non si desidera installare altri software sul PC, questo metodo è la soluzione ideale. Ecco i passaggi da seguire per condividere video dal PC all'iPhone utilizzando Esplora file Windows :
Passaggio 1. Collega il tuo iPhone al computer tramite USB. Dal prompt, clicca sull'opzione Autorizza .
Passaggio 2. Sul computer, vai su "Dispositivi e unità" e troverai il dispositivo. Fai clic su iPhone e vai su "Archiviazione interna" . Fai clic su DCIM e quindi tocca "100APPLE" . Se il tuo telefono contiene molti video e foto, troverai numerose cartelle denominate "101APPLE", "102APPLE", "103APPLE", ecc.
Passaggio 3. Seleziona i video e le foto che desideri inviare. Copiali e incollali nella cartella denominata 100APPLE . Puoi comunque utilizzare la funzione di trascinamento della selezione per inviare i file nella cartella. Dopo aver completato il trasferimento, i video saranno visibili su un dispositivo iPhone.

Se desideri inviare i tuoi video in modalità wireless, alcune applicazioni, come SHAREit e AirDrop, possono aiutarti. Sebbene i computer Windows non siano compatibili con AirDrop, l'applicazione SHAREit è simile e può aiutarti a trasferire video in modalità wireless tra PC e iPhone. Ecco una procedura dettagliata per trasferire video 4K da PC a iPhone:
Passaggio 1. Sul browser del tuo computer, visita il sito web SHAREit. Scarica e installa l'applicazione SHAREit.
Passaggio 2. Sul tuo dispositivo iPhone, visita l'Apple Store e scarica l'applicazione SHAREit.
Passaggio 3. Avvia SHAREit sul tuo PC e tocca Mostra codice QR .
Passaggio 4. Apri l'app sul tuo iPhone e clicca su "Connetti PC/ Mac nell'angolo in alto a sinistra. Quindi clicca su "Scansiona per connettere" . Scansiona il codice QR sullo schermo del computer utilizzando il tuo iPhone.
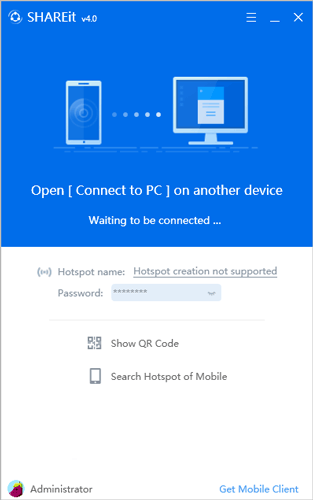
Passaggio 5. Dopo che il computer e l'iPhone si sono connessi correttamente, usa la funzione di trascinamento della selezione per trasferire i video che desideri inviare nella finestra SHAREit.
Passaggio 6. Dalla finestra pop-up sul tuo iPhone, fai clic su OK per consentire all'iPhone di ricevere il video.
Passaggio 7. Ora puoi cliccare sul video per aprirlo. Hai la possibilità di salvare il video nel Rullino fotografico del tuo iPhone.
Dopo aver letto questo articolo, ora sai come trasferire video dal PC all'iPhone. Ti abbiamo fornito diverse opzioni per trasferire video dal computer all'iPhone. Puoi provarle e vedere quale funziona meglio per te. Tra tutte le opzioni, ti consigliamo di utilizzare iPhone Data Transfer per inviare facilmente video di grandi dimensioni dal PC all'iPhone. Scarica e installa iPhone Video Transfer per trasferire subito i tuoi video.
Articoli correlati:
6 metodi per trasferire musica dal computer all'iPhone senza iTunes
5 modi sorprendentemente semplici per trasferire video dal PC ad Android
I 7 migliori metodi per trasferire file da iPhone a PC con facilità
Come trasferire i contatti dal PC all'iPhone con/senza iTunes - 4 modi





