
[Guida completa] Come trasferire video di grandi dimensioni da iPhone a PC Windows 10/11

Se il tuo iPhone è pieno di file video di grandi dimensioni (soprattutto quelli superiori a 1 GB), possono occupare rapidamente spazio e persino rallentare il dispositivo. La buona notizia? Puoi spostare questi video pesanti sul tuo PC Windows , non solo per liberare spazio , ma anche per semplificare notevolmente l'editing e la condivisione.
Quindi, come trasferire file video di grandi dimensioni dal tuo iPhone a un PC con Windows 11, 10, 8 o 7? Niente paura! Abbiamo testato e sviluppato sette metodi efficaci per aiutarti a farlo. Esaminiamo insieme ogni opzione.

Se devi spostare file di grandi dimensioni come video, foto, musica o altri contenuti multimediali dal tuo iPhone al PC, Coolmuster iOS Assistant è un ottimo strumento da provare. È disponibile sia per Windows che per Mac , semplificando il trasferimento di file tra iPhone e computer, indipendentemente dal sistema utilizzato.
Questo software di trasferimento per iPhone gestisce tutti i tipi di file, inclusi video 4K, contenuti multimediali delle app e video musicali. Che tu stia spostando video di grandi dimensioni dal rullino fotografico o trasferendo film e programmi archiviati in altre app, iOS Assistant rende il processo rapido e senza problemi.
Caratteristiche principali:
Ecco come trasferire file video di grandi dimensioni da iPhone a PC utilizzando Coolmuster iOS Assistant:
01 Scarica, installa e avvia Coolmuster iOS Assistant sul tuo computer.
02 Collega il tuo iPhone al PC tramite un cavo USB e autorizza il computer sul tuo iPhone come richiesto. Una volta che il software rileva il tuo iPhone, visualizzerà le informazioni del tuo iPhone sull'interfaccia principale.

03 Tocca la sezione "Video" nel pannello di sinistra e, dopo una breve scansione, puoi visualizzare in anteprima e selezionare i video di grandi dimensioni che desideri trasferire. Vengono visualizzate anche le dimensioni di tutti i video.

04 Infine, puoi cliccare sul pulsante "Esporta" in alto e scegliere una posizione sul tuo PC in cui salvare i video di grandi dimensioni selezionati.

Video tutorial:
Esplora File Windows rappresenta una soluzione nativa e affidabile per il trasferimento di file video di grandi dimensioni dall'iPhone al PC. La sua familiarità e la perfetta integrazione con il sistema operativo Windows lo rendono la scelta ideale per molti utenti. Si noti che i file trasferiti dal computer all'iPhone non possono essere utilizzati in questo modo.
Ecco come trasferire file di grandi dimensioni da iPhone a laptop Windows utilizzando Esplora file di Windows :
Passaggio 1. Collega il tuo iPhone al PC tramite un cavo USB e autorizza il computer sul tuo iPhone. Quindi, apri Esplora file.
Passaggio 2. Fai doppio clic su "Questo PC" > "nome del tuo iPhone" > "Memoria interna" > "DCIM" > "100APPLE" e vedrai foto e video nell'app Foto del tuo iPhone. ( Come scaricare video da iPhone ?)
Passaggio 3. Seleziona i video che desideri trasferire. Dopodiché, copiali e incollali in una cartella del PC.

Windows 11/10/8/7 ha una funzionalità predefinita chiamata Foto nel sistema per semplificare il trasferimento di video dall'iPhone. Ecco i passaggi per trasferire un video di grandi dimensioni dall'iPhone al computer con l'app Foto:
Passaggio 1. Collega il tuo iPhone al computer tramite un cavo USB e tocca "Autorizza" sul tuo iPhone, se richiesto.
Passaggio 2. Sul computer, apri l'app "Foto" dal menu "Start".
Passaggio 3. Tocca il pulsante "Importa" nell'angolo in alto a destra > "Da un dispositivo USB" > "Impostazioni di importazione" per modificare la destinazione o eliminare gli elementi dal tuo iPhone dopo averli importati sul PC > tocca "Fine".

Passaggio 4. Deseleziona le foto e i video che non vuoi trasferire e tocca il pulsante "Importa selezionati" per importarli sul tuo PC.
iCloud Drive è un servizio di archiviazione cloud multipiattaforma che ti consente di sincronizzare e accedere a video, foto e altri file su tutti i tuoi dispositivi. Prima di iniziare la seguente procedura, assicurati di avere spazio di archiviazione sufficiente sul tuo account iCloud per salvare i file di grandi dimensioni. Acquista altro spazio se necessario. ( Non hai abbastanza spazio su iCloud ? Leggi questo articolo per trovare le soluzioni.)
Inoltre, tieni presente che il processo di trasferimento potrebbe essere piuttosto lento, soprattutto quando i tuoi dispositivi sono connessi a una rete Wi-Fi in cattive condizioni. Ecco come trasferire video di grandi dimensioni da iPhone con iCloud Drive:
Passaggio 1. Apri l'app "Impostazioni" sul tuo iPhone. Tocca il tuo "ID Apple", vai su "iCloud" e attiva "iCloud Drive".

Passaggio 2. Individua i file video che desideri trasferire sul tuo iPhone. Fai clic sull'icona "Condividi" per avviare le opzioni di condivisione.
Passaggio 3. Dall'elenco a comparsa, tocca "Salva file in". Scegli "iCloud Drive" e seleziona una cartella esistente o creane una nuova per archiviare i file video.
Passaggio 4. Visita icloud.com sul tuo computer e accedi con lo stesso ID Apple che usi sul tuo iPhone.
Passaggio 5. Tocca la scheda "iCloud Drive", fai clic sulla cartella in cui salvi i video di grandi dimensioni e scaricali sul tuo PC.
Google Drive è un altro servizio di archiviazione cloud che puoi provare per trasferire video di grandi dimensioni dal tuo iPhone al PC. Dato che offre solo 15 GB di spazio di archiviazione gratuito tra Google Foto e Gmail, dovrai acquistare altro spazio se non è sufficiente per archiviare il video di grandi dimensioni. Ecco come trasferire file video di grandi dimensioni da iPhone a PC tramite Google Drive:
Passaggio 1. Installa Google Drive dall'App Store sul tuo iPhone e inserisci il tuo account Google per accedere.
Passaggio 2. Tocca l'icona "+" nell'app Google Drive. Seleziona "Carica", quindi scegli i video che desideri trasferire dal tuo iPhone.

Passaggio 3. Apri un browser web sul tuo PC e vai su drive.google.com . Accedi con lo stesso account Google utilizzato sul tuo iPhone.
Passaggio 4. In Google Drive, individua i video caricati. Fai clic con il pulsante destro del mouse sui video e scegli l'opzione per scaricarli sul tuo PC, completando il trasferimento.
Snapdrop è un'app gratuita che funziona come AirDrop su Mac . Con Snapdrop, puoi trasferire foto , video e altri file su diverse piattaforme. ( Alternative ad AirDrop per Windows .)
Ecco come trasferire video di grandi dimensioni dall'iPhone al computer tramite Snapdrop:
Passaggio 1. Apri snapdrop.net sia sul tuo iPhone che sul PC e attendi che il sito web identifichi i tuoi dispositivi.
Passaggio 2. Fai clic sull'icona sullo schermo del tuo iPhone e scegli una delle seguenti opzioni: "Scatta foto o video" per trasferire, vai su "Libreria foto" per selezionare foto/video oppure tocca "Sfoglia" per selezionare i file video sul tuo iPhone.

Passaggio 3. Il processo di trasferimento inizierà immediatamente. Al termine, tocca il pulsante "Download" per salvarli sul tuo computer.
VLC funziona su computer, iPhone e dispositivi Android . Pertanto, puoi usare VLC anche per inviare file di grandi dimensioni da un iPhone a un computer quando sia l'iPhone che il PC sono connessi alla stessa rete. Ecco come trasferire file di grandi dimensioni da iPhone a PC usando VLC:
Passaggio 1. Dopo aver installato VLC sul tuo iPhone, apri l'app "Foto" e scegli il video che desideri trasferire.
Passaggio 2. Tocca l'icona "Condividi" > seleziona l'opzione "Salva su file" > "Sul mio iPhone" > tocca "VLC" per importare il video nell'app VLC.
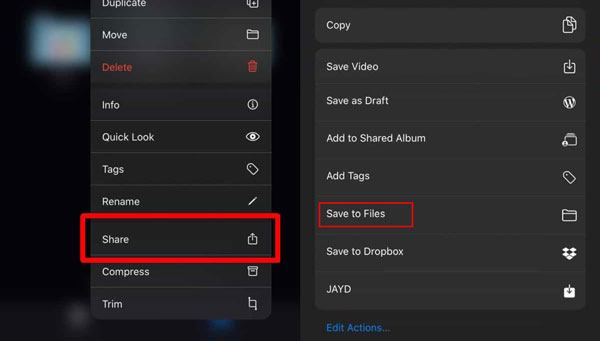
Passaggio 3. Avvia l'app VLC sul tuo iPhone, tocca l'icona in alto a sinistra e attiva l'opzione "Condivisione tramite Wi-Fi". Dopodiché, annota l'indirizzo IP sotto l'opzione corrente.
Passaggio 4. Apri un browser sul tuo PC e inserisci l'indirizzo IP. Successivamente, vedrai i video sull'app VLC del tuo iPhone. Puoi riprodurre i video o fare clic con il pulsante destro del mouse sulla finestra > scegliere "Salva video con nome" per scaricarli sul tuo PC.
D1: Come posso inviare via email un video troppo grande?
Se il tuo video è troppo grande per essere inviato via email, la soluzione più semplice ed economica è utilizzare servizi di archiviazione cloud come Megadisk. Invece di provare ad allegare il file a un'email, carica semplicemente il video su Megadisk. Una volta caricato, riceverai un link condivisibile che potrai inviare a chiunque, senza doverti preoccupare di limiti di dimensione o errori di email.
D2: Perché i video del mio iPhone non vengono trasferiti sul mio computer?
Se riscontri problemi nello spostare i video dal tuo iPhone al computer, spesso è perché il computer non riconosce l'iPhone. Per risolvere questo problema, assicurati che il tuo iPhone abbia l'ultima versione di iOS . Inoltre, controlla che iTunes (se lo stai utilizzando) sia completamente aggiornato, poiché un software obsoleto può causare problemi di connessione.
Ora, dopo aver letto questo articolo, sappiamo come trasferire file video di grandi dimensioni da iPhone a PC. Tra i sette metodi che abbiamo presentato sopra, ti consigliamo vivamente di provare Coolmuster iOS Assistant per trasferire video di grandi dimensioni dal tuo iPhone al PC. Come dimostrato, è il più semplice da usare e veloce. È anche intuitivo e ti permette di scegliere i video desiderati da trasferire sul PC. Quindi, perché non provarlo subito?
Articoli correlati:
Come trasferire le foto dall'iPad al computer [6 semplici modi]
[Guida definitiva] Come trasferire video 4K da iPhone a PC/ Mac ?
Come trasferire video dal PC all'iPhone con o senza iTunes
Come trasferire video dal computer all'iPhone senza iTunes? (5 metodi comprovati)

 Trasferimento iOS
Trasferimento iOS
 [Guida completa] Come trasferire video di grandi dimensioni da iPhone a PC Windows 10/11
[Guida completa] Come trasferire video di grandi dimensioni da iPhone a PC Windows 10/11





