
Come trasferire video dal computer all'iPhone senza iTunes: 6 metodi comprovati

Trasferire video da un PC a un iPhone può essere complicato, soprattutto con iTunes. Molti utenti trovano iTunes lento, complicato e limitato. Può consumare molte risorse di sistema, non riprodurre determinati formati video e a volte non supporta gli iPhone più recenti. A causa di questi problemi, le persone sono alla ricerca di modi più semplici per trasferire i video.
Questo articolo ti mostrerà sette semplici metodi per trasferire video dal computer a un iPhone senza iTunes. Questi metodi funzionano sia su Windows che su macOS, così potrai trasferire video e guardarli sul tuo iPhone senza problemi.
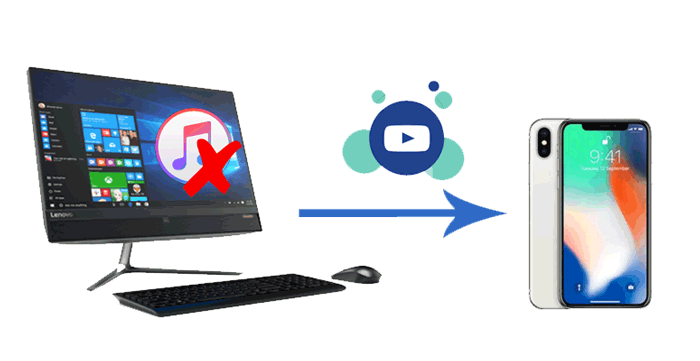
Il modo più semplice per trasferire video sul tuo iPhone senza usare iTunes è usare Trasferimento Dati iOS . Questa app è la scelta migliore per spostare video, foto e altri file dal tuo computer al tuo iPhone, il tutto senza iTunes e senza rischiare di perdere dati. Puoi anche visualizzare in anteprima e scegliere quali file desideri trasferire prima di iniziare. Inoltre, supporta tutti i tipi di video, inclusi film acquistati, programmi TV, video musicali, nonché video amatoriali, download dal browser e video da app di terze parti o dai tuoi amici.
Caratteristiche principali di iOS Data Transfer:
Ecco come trasferire video dal computer all'iPhone senza iTunes utilizzando iPhone Video Transfer:
01 Installa iPhone Video Transfer sul tuo computer e collega il tuo iPhone tramite un cavo USB.

02 Per trasferire video su un iPhone, clicca sull'opzione "Video" dal pannello di sinistra e tocca il pulsante "Aggiungi" (+) in alto. Quindi, seleziona i video che desideri trasferire dalla finestra pop-up e premi il pulsante "Apri". In questo modo, i video del computer verranno importati sul tuo iPhone.

iCloud è un metodo comunemente utilizzato per sincronizzare video , foto e altri file tra un computer e un iPhone. Quando configuri il tuo account iCloud per la prima volta, otterrai automaticamente 5 GB di spazio di archiviazione gratuito. Se scegli questa modalità wireless, devi assicurarti che lo spazio rimanente sia sufficiente. In caso contrario, acquista altro spazio di archiviazione prima di seguire le nostre istruzioni. ( Come liberare spazio di archiviazione su iCloud ?)
Ecco come trasferire MP4 su iPhone senza iTunes tramite iCloud:
Passaggio 1. Sul tuo computer, visita iCloud.com da un browser e accedi con lo stesso ID Apple che usi sul tuo iPhone.
Passaggio 2. Fai clic su "iCloud Drive" > "Carica" > scegli i video desiderati dal tuo computer > fai clic sull'icona "Carica" per aggiungerli al tuo account iCloud.

Passaggio 3. Vai su "Impostazioni" dell'iPhone > tocca il tuo nome > seleziona "iCloud" > tocca "iCloud Drive" e abilitalo.

Passaggio 4. Quindi, apri l'app "File" sul tuo iPhone, individua il file video caricato e scaricalo.
Oltre a iCloud, puoi anche trasferire film dal tuo computer all'iPhone con Dropbox, Google Drive o altri servizi di archiviazione cloud. Tuttavia, lo spazio di archiviazione gratuito è limitato e la velocità di trasferimento è fortemente influenzata dalla rete. Qui prendiamo Dropbox come esempio.
Segui i semplici passaggi per trasferire video su iPhone senza iTunes utilizzando Dropbox:
Passaggio 1. Scarica e installa Dropbox sia sul tuo iPhone che sul tuo computer. Successivamente, crea un account Dropbox e accedi al computer e all'iPhone con lo stesso account.
Passaggio 2. Sul tuo computer, apri Dropbox e vai su "File" > "I miei file". Quindi, seleziona "Carica file" per caricare i video dal tuo computer su Dropbox.

Passaggio 3. Una volta effettuata la sincronizzazione, avvia Dropbox sul tuo iPhone, trova la cartella in cui hai caricato i video e scaricali sul tuo iPhone.
Se il file video è piccolo, puoi inviarlo al tuo iPhone come allegato email. Se i video sono troppo grandi, questo metodo potrebbe non funzionare.
Ecco come trasferire video su iPhone senza iTunes tramite e-mail:
Passaggio 1. Apri l'app di posta elettronica sul tuo computer e assicurati di aver effettuato l'accesso.
Passaggio 2. Fai clic su "Scrivi" nell'app di posta elettronica per aprire una nuova finestra di posta elettronica, compila il campo "A" con uno degli altri tuoi account di posta elettronica come destinatario e fai clic sull'icona a forma di graffetta per aggiungere un allegato. Dalla finestra pop-up, seleziona i video che desideri trasferire e tocca "Aggiungi a email". Infine, premi "Invia" per inviare questa email.

Passaggio 3. Apri l'app email sul tuo iPhone e accedi con lo stesso account email. Trova l'email nella cartella Inviati e scarica l'allegato video sul tuo iPhone.
Trasferire video sul tuo iPhone tramite Esplora File è un metodo semplice e gratuito per gli utenti Windows . Non richiede alcun software aggiuntivo, il che lo rende un'ottima scelta se preferisci non installare altro.
Ecco come puoi spostare i video dal tuo PC all'iPhone utilizzando Esplora file:
Passaggio 1: collega il tuo iPhone al computer tramite un cavo USB. Quando sul tuo iPhone ti viene chiesto "Vuoi autorizzare questo computer?", tocca "Autorizza".
Passaggio 2: apri "Questo PC" sul tuo computer e trova il tuo iPhone elencato in "Dispositivi e unità". Fai doppio clic sul tuo iPhone, quindi vai su "Apple iPhone > Memoria interna > DCIM > 100APPLE". Se il tuo iPhone contiene molti file multimediali, potresti vedere cartelle aggiuntive come "101APPLE", "102APPLE", ecc.
Passaggio 3: Trova i file video che desideri aggiungere, quindi copiali e incollali nella cartella "100APPLE". In alternativa, puoi trascinare e rilasciare i video direttamente in questa cartella. Una volta fatto, potrai visualizzare i video nell'app "Foto" del tuo iPhone.

Se sei un utente Mac , puoi usare direttamente AirDrop per trasferire i video dal Mac al tuo iPhone . Assicurati che sia il Wi-Fi che il Bluetooth siano abilitati sul Mac e sull'iPhone e che i dispositivi si trovino nel raggio d'azione l'uno dell'altro.
Per fare ciò, segui i passaggi sottostanti:
Passaggio 1. Su Mac , apri "Finder" e clicca su "AirDrop" nella barra laterale. Nella parte inferiore della finestra, seleziona "Consenti di trovarmi a" e impostalo su "Tutti" o "Solo contatti".

Passaggio 2. Su iPhone, apri "Impostazioni", vai su "Generali" > "AirDrop" e seleziona "Tutti" o "Solo contatti".

Passaggio 3. Individua il file video che desideri trasferire sul tuo Mac , fai clic con il pulsante destro del mouse sul file e scegli "Condividi" > "AirDrop".
Passaggio 4. Nella finestra AirDrop che appare, verranno visualizzati i dispositivi disponibili. Seleziona il tuo iPhone dall'elenco.
Passaggio 5. Sul tuo iPhone apparirà una richiesta di trasferimento. Tocca "Accetta". Il file video verrà automaticamente salvato nell'app "Foto". ( AirDrop non funziona su iPhone ?)
A questo punto, probabilmente avrai una buona idea di come trasferire video dal computer all'iPhone senza usare iTunes. Sebbene il processo in sé non sia troppo difficile, trovare il metodo giusto può essere complicato. Se vuoi evitare inutili complicazioni, ti consiglio vivamente di utilizzare iOS Data Transfer . Supporta una varietà di formati video e garantisce un trasferimento sicuro e fluido dal computer all'iPhone. A differenza di altri metodi, che possono richiedere ore per file di grandi dimensioni o avere limiti di trasferimento, questo strumento rende il processo rapido e semplice. Provalo!
Se riscontri difficoltà durante l'utilizzo, scrivi un commento qui sotto. Ti contatteremo al più presto!
Articoli correlati:
Come trasferire file dal PC all'iPhone senza iTunes - 6 modi
Come trasferire foto dal PC all'iPhone senza iTunes [6 opzioni]
6 metodi per trasferire musica dal computer all'iPhone senza iTunes
Come trasferire file da iPhone a PC senza iTunes? [6 metodi]





