
Spazio di archiviazione iCloud pieno? Ecco cosa fare per liberare spazio su iCloud

Un problema comune riscontrato da molti possessori di iPhone e iPad è lo spazio di archiviazione di iCloud pieno. Ricevere l'avviso di spazio di archiviazione di iCloud pieno può essere sconcertante e stressante per gli utenti che dipendono da iCloud per i backup, l'archiviazione di immagini, file e altri dati.
Come posso rimuovere contenuti da iCloud per liberare spazio? Sei nel posto giusto. Questo post esaminerà le cause del problema dello spazio di archiviazione pieno su iCloud e fornirà istruzioni su come controllare e liberare spazio. Ora iniziamo.
Ci sono diversi motivi per cui lo spazio iCloud è pieno:
File di backup: se hai abilitato il backup iCloud sul tuo dispositivo, i file di backup potrebbero occupare una quantità significativa di spazio di archiviazione. Puoi controllare la dimensione dei file di backup nelle impostazioni del dispositivo ed eliminare i backup non necessari oppure optare per i backup manuali.
Foto e video: attivando la Libreria foto di iCloud, le tue foto e i tuoi video vengono caricati su iCloud, occupando potenzialmente molto spazio di archiviazione. Puoi accedervi e organizzarli all'interno dell'app Foto, eliminando gli elementi non necessari o salvandoli nella memoria locale.
Documenti e file: se utilizzi iCloud Drive per archiviare documenti, file e altri dati, questi occuperanno spazio di archiviazione. Puoi controllare ed eliminare i file non necessari o spostarli nella memoria locale.
Allegati e note e-mail: anche gli allegati e le note e-mail che ricevi potrebbero occupare spazio di archiviazione. Puoi ripulire la tua casella di posta ed eliminare allegati e note non necessari.
Altri dati delle app: alcune app potrebbero archiviare dati su iCloud, consumando spazio di archiviazione. Puoi controllare lo spazio di archiviazione utilizzato da ciascuna app nelle impostazioni del dispositivo e ripulire i dati se necessario.
Prima di intraprendere qualsiasi azione per liberare spazio di archiviazione, è essenziale verificare quanto spazio è attualmente utilizzato ( quanto spazio di archiviazione iCloud è necessario per un backup ). Per verificare lo spazio di archiviazione iCloud, segui i passaggi seguenti:
Passaggio 1. Apri l'app "Impostazioni" sul tuo iPhone e tocca il tuo nome in alto.
Passaggio 2. Successivamente, seleziona "iCloud" e poi "Gestisci spazio di archiviazione".
Passaggio 3. Qui troverai una ripartizione delle app e dei dati che utilizzano lo spazio di archiviazione di iCloud e la quantità totale di spazio di archiviazione disponibile.

Perché lo spazio di archiviazione del mio iPhone risulta ancora pieno anche dopo aver eliminato tutto? Puoi leggere questo articolo per trovare la risposta.
[Risposta] Perché lo spazio di archiviazione del mio iPhone è pieno dopo aver eliminato tutto?Una volta appurato che lo spazio di archiviazione è pieno, il passo successivo è adottare misure per liberarlo. Come liberare spazio quando lo spazio di archiviazione di iCloud è pieno? Questa sezione fornirà una serie di soluzioni per aiutarti a gestire e liberare spazio di archiviazione di iCloud in modo efficace.
Per risolvere il problema dello spazio di archiviazione di iCloud pieno, ridurre le dimensioni dei backup è un metodo efficace. Ottimizzando il contenuto dei backup, è possibile liberare una quantità significativa di spazio di archiviazione. Ecco come eliminare lo spazio di archiviazione di iCloud:
Passaggio 1. Vai su "Impostazioni" > "[il tuo nome]" > "iCloud".
Passaggio 2. Fare clic su "Gestisci archiviazione account" o "Gestisci archiviazione", quindi fare clic su "Backup".
Passaggio 3. Fare clic sul nome del dispositivo che si sta utilizzando.
Passaggio 4. Disattiva tutte le app di cui non vuoi eseguire il backup.
Passaggio 5. Selezionare "Disattiva ed elimina".
Passaggio 6. Quando confermi di voler disattivare ed eliminare un'app, il backup iCloud per quell'app verrà disattivato e tutte le sue informazioni verranno eliminate da iCloud.
Nota: alcune app vengono sottoposte a backup automatico e non possono essere disattivate.
I vecchi backup potrebbero occupare una quantità significativa di spazio di archiviazione su iCloud e potrebbero non essere più necessari. Eliminando questi vecchi backup, puoi liberare più spazio di archiviazione per i nuovi dati. Ecco come svuotare lo spazio di archiviazione di iCloud eliminando il backup di iCloud :
Passaggio 1. Vai su "Impostazioni" > "[il tuo nome]", quindi tocca "iCloud".
Passaggio 2. Fare clic su "Gestisci archiviazione account" o "Gestisci archiviazione", quindi toccare "Backup".
Passaggio 3. Fare clic sul nome del dispositivo di cui si desidera eliminare il backup.
Passaggio 4. Tocca "Elimina backup" > "Disattiva ed elimina".

Quando elimini il backup, verrà disattivato anche il backup iCloud per il tuo iPhone o iPad. Puoi riattivare il backup iCloud nelle impostazioni iCloud del dispositivo.
Foto di iCloud potrebbe essere uno dei principali fattori che occupano spazio di archiviazione. Se Foto di iCloud è abilitato, le foto e i video sul dispositivo vengono caricati automaticamente su iCloud. Eliminare le foto non necessarie è un modo efficace per liberare spazio di archiviazione. Ecco come rimuovere lo spazio di archiviazione di iCloud:
Passaggio 1. Apri l'app "Foto", quindi tocca "Libreria" nella parte inferiore dello schermo.
Passaggio 2. Tocca "Tutte le foto".
Passaggio 3. Tocca "Seleziona", quindi scegli una o più foto o video che desideri eliminare.
Passaggio 4. Tocca l'icona "Cestino", quindi tocca "Elimina foto".

Elimina foto e video duplicati:
Passaggio 1. Nell'app "Foto", seleziona "Album".
Passaggio 2. Selezionare l'album "Duplicati" che si trova in "Utilità".

Passaggio 3. Tocca "Unisci" per consolidare i duplicati.
Passaggio 4. Tocca "Unisci [Numero] elementi" per confermare.
Passaggio 5. Dopo aver unito le foto duplicate, il telefono unisce la migliore qualità d'immagine e i dati rilevanti, conservando una foto nella libreria. Le foto duplicate rimanenti vengono trasferite all'album "Eliminate di recente".
Nota: prima di eliminare qualsiasi contenuto, assicurati di eseguire il backup di tutte le foto e i video di cui hai ancora bisogno. Se utilizzi Foto di iCloud e rimuovi una foto o un video da un dispositivo, questi verranno automaticamente eliminati da tutti gli altri dispositivi connessi con lo stesso ID Apple.
I file e le cartelle archiviati su iCloud Drive possono occupare una quantità significativa di spazio di archiviazione. Eliminando i file e le cartelle non necessari, puoi liberare spazio di archiviazione e garantire che lo spazio di archiviazione di iCloud sia completamente utilizzato. Ecco come ridurre lo spazio di archiviazione su iCloud:
Passaggio 1. Vai all'app "File" e seleziona "Sfoglia".
Passaggio 2. In "Posizioni", seleziona "iCloud Drive".

Passaggio 3. Tocca l'icona "Altro", quindi "Seleziona".
Passaggio 4. Seleziona il file o la cartella che desideri eliminare.
Passaggio 5. Per rimuovere il file da iCloud Drive e da tutti i dispositivi collegati, tocca l'opzione "Elimina". Il file rimarrà nella sezione Eliminati di recente per 30 giorni.
Quando utilizzi "Messaggi" in iCloud, tutti i messaggi di testo inviati e ricevuti, insieme agli allegati, utilizzeranno lo spazio di archiviazione di iCloud. Eliminare messaggi e allegati non più necessari, come foto, video e file, può liberare ulteriore spazio disponibile. Ecco come cancellare i dati di iCloud: ( Come eliminare i messaggi da iCloud ma non dall'iPhone ?)
Elimina messaggi o allegati su iPhone o iPad:
Passaggio 1. All'interno della conversazione Messaggi, tieni premuto il messaggio o l'allegato che desideri rimuovere.
Passaggio 2. Selezionare "Altro".
Passaggio 3. Seleziona il pulsante "Elimina", quindi tocca "Elimina messaggio". Per eliminare tutti i messaggi nella conversazione, seleziona "Cancella tutto" nell'angolo in alto a sinistra, quindi tocca "Elimina conversazione".
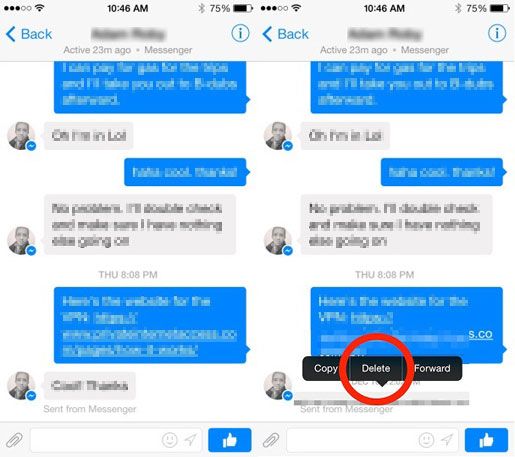
Elimina più allegati dai contatti o dalle conversazioni:
Passaggio 1. Nella conversazione Messaggi, tocca il nome del contatto nella parte superiore dello schermo.
Passaggio 2. Nella sezione "Foto", tocca "Vedi tutto".
Passaggio 3. Tocca "Seleziona", quindi tocca le immagini che desideri eliminare.
Passaggio 4. Tocca "Elimina", quindi tocca "Elimina allegati" per confermare.
Elimina l'intera conversazione:
Passaggio 1. Scorri verso sinistra sulla conversazione che desideri eliminare.
Passaggio 2. Tocca "Elimina".
Passaggio 3. Tocca nuovamente "Elimina" per confermare.
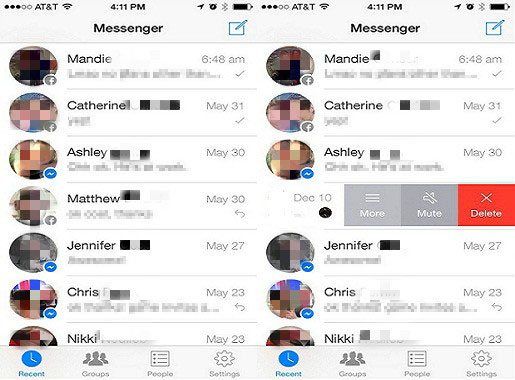
Anche le email e i messaggi possono occupare una notevole quantità di spazio di archiviazione. Eliminando le email dal tuo account iCloud, puoi liberare spazio su iCloud. Se il tuo iPhone o iPad è impostato per accedere alle email di iCloud, puoi eliminare le email da qualsiasi casella di posta e quindi svuotare il cestino per liberare spazio. Ecco come gestire lo spazio di archiviazione di iCloud:
Passaggio 1. Scorri verso sinistra su un messaggio qualsiasi per eliminarlo.
Passaggio 2. Vai alla tua casella di posta e seleziona la cartella Cestino.
Passaggio 3. Per eliminare i messaggi uno alla volta, scorri verso sinistra su ciascun messaggio. Per eliminare tutto il contenuto, tocca "Modifica", quindi "Seleziona tutto" e infine "Elimina". Tocca "Elimina tutto" per confermare.
Grazie a Memo Vocali su iCloud, le tue registrazioni vengono archiviate su iCloud. Se hai bisogno di più spazio, puoi eliminarle facilmente. Ecco come ridurre lo spazio di archiviazione di iCloud:
Passaggio 1. Tocca "Modifica", quindi seleziona i promemoria vocali che desideri eliminare.
Passaggio 2. Tocca il pulsante "Elimina".
Passaggio 3. Apri "Eliminati di recente", quindi tocca "Modifica".
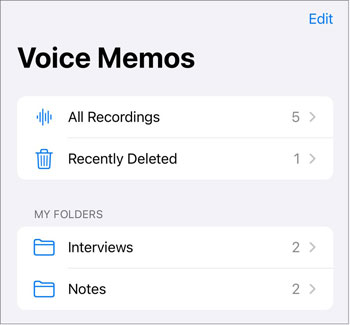
Passaggio 4. Tocca "Elimina tutto" oppure seleziona i memo vocali, quindi tocca "Elimina".
Hai cancellato accidentalmente dei promemoria vocali importanti? Scopri come recuperarli: Come recuperare i promemoria vocali cancellati dall'iPhone ?
Dopo aver provato le soluzioni sopra indicate, se hai ancora bisogno di più spazio di archiviazione, puoi aggiornare il tuo piano di archiviazione iCloud. Per farlo:
Passaggio 1. Vai su "Impostazioni" > [il tuo nome] > "iCloud".
Passaggio 2. Fare clic su "Gestisci spazio di archiviazione" > "Modifica piano di archiviazione".
Qui puoi scegliere un piano adatto alle tue esigenze e acquistare spazio di archiviazione aggiuntivo direttamente da Apple.

Prima di apportare modifiche sostanziali allo spazio di archiviazione di iCloud, è importante eseguire il backup del tuo iPhone. Questo garantisce che i tuoi dati siano al sicuro e accessibili anche se qualcosa dovesse andare storto durante la pulizia. Coolmuster iOS Assistant è uno strumento completo e sicuro che ti consente di eseguire il backup di tutti i dati del tuo iPhone con un solo clic. Offre un processo di backup e ripristino fluido, garantendo che nessun file importante venga perso.
Caratteristiche principali di iOS Assistant:
Ecco come eseguire il backup del tuo iPhone su un computer utilizzando iOS Assistant:
01 Scarica e installa il software iOS Assistant, quindi avvialo sul tuo computer. Collega il tuo iPhone al computer tramite un cavo USB.
02 Sul tuo iPhone, clicca sull'opzione "Autorizza" e sul computer, tocca l'icona "Continua". Attendi che il software rilevi il tuo dispositivo, quindi clicca sul pulsante "Super Toolkit" situato nel menu in alto.

03 Successivamente, fai clic su "Backup e ripristino iTunes", seleziona "Backup" e scegli l'iPhone di cui desideri effettuare il backup. Specifica quindi la posizione sul computer in cui salvare i file e, infine, fai clic sull'icona "OK" per avviare il processo di backup.

Hai anche la possibilità di eseguire il backup selettivo dei dati del tuo iPhone. Questa opzione ti consente di scegliere tipi di dati specifici da trasferire sul computer. Una volta rilevato il dispositivo, puoi selezionare i tipi di dati desiderati dal pannello di sinistra, visualizzarli in anteprima e fare clic sul pulsante "Esporta" per trasferirli sul computer.

Gestire lo spazio di archiviazione di iCloud è essenziale per garantire il corretto funzionamento del tuo iPhone. Utilizzando le strategie descritte in questo articolo, puoi liberare spazio di archiviazione di iCloud quando è pieno. Ricorda, se hai bisogno di una soluzione di backup affidabile e semplice, Coolmuster iOS Assistant è sicuramente una valida alternativa.
Avere il controllo dello spazio di archiviazione di iCloud è fondamentale per garantire un'esperienza fluida su iPhone. Quando lo spazio di archiviazione di iCloud è pieno, puoi recuperare spazio prezioso e mantenerlo sotto controllo utilizzando le soluzioni menzionate in questo articolo. Ricorda, se hai bisogno di una soluzione di backup affidabile e semplice, Coolmuster iOS Assistant è sicuramente da prendere in considerazione.
Articoli correlati:
Backup iCloud vs. iTunes: qual è la differenza tra i due? (Guida completa)
Ripristino da iCloud in pausa? Risolvi il problema con 9 soluzioni qui!
Come liberare spazio su iPhone/iPad senza eliminare le app [9 possibili metodi]

 Gomma e pulitore per telefono
Gomma e pulitore per telefono
 Spazio di archiviazione iCloud pieno? Ecco cosa fare per liberare spazio su iCloud
Spazio di archiviazione iCloud pieno? Ecco cosa fare per liberare spazio su iCloud





