
Come eseguire il backup delle foto da iPhone? 6 modi da non perdere

Vuoi sapere come eseguire rapidamente il backup delle foto da iPhone? Abbiamo preparato una guida dettagliata per aiutarti a salvare facilmente ricordi preziosi. Sia che tu voglia eseguire il backup delle tue foto sul computer , iCloud o Google Foto, puoi trovare il modo migliore per eseguire il backup delle foto di iPhone qui. Leggi ora e proteggi ogni tua meravigliosa foto!
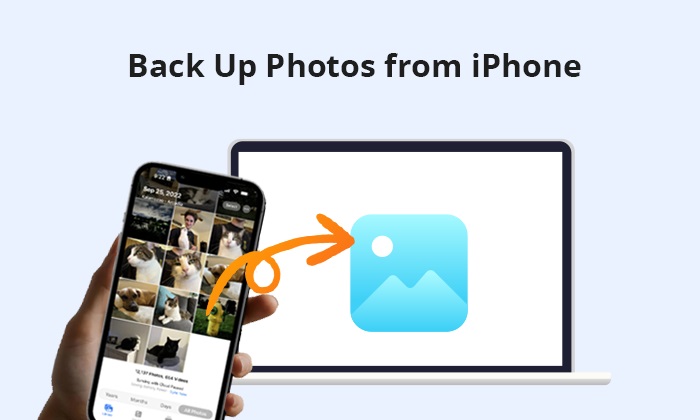
Il backup delle foto dell'iPhone su un computer è un metodo sicuro e affidabile, che non solo fa risparmiare spazio di archiviazione su iCloud ma previene anche errori di caricamento causati da problemi di rete. Come si esegue il backup delle foto da iPhone al computer? Ecco tre modi.
Il modo migliore per eseguire il backup delle foto da iPhone a computer è utilizzare Coolmuster iOS Assistant , progettato per una gestione continua dei dati sui dispositivi Apple. Facilita il backup e il ripristino di dati come foto, contatti, messaggi, registri delle chiamate, musica e video. Oltre a utilizzarlo per eseguire il backup delle foto dell'iPhone su un computer, è possibile utilizzarlo anche per gestire file e importare dati da iPhone, iPod e iPad.
Caratteristiche principali dell'Assistente iOS :
Il software supporta due versioni, una per Windows e una per Mac . Installa la versione corretta sul tuo computer.
Come si esegue il backup delle foto da iPhone al computer utilizzando l'Assistente iOS ? Seguire i passaggi seguenti:
01 Avvia il programma e stabilisci una connessione tra il tuo dispositivo e il computer utilizzando un cavo USB. In genere, il software riconoscerà automaticamente il dispositivo connesso, visualizzando una finestra pop-up sul tuo computer. Seleziona l'opzione "Affidabile" sul tuo dispositivo, quindi fai clic sul pulsante "Continua" per procedere.

02 Dopo che questo software ha rilevato il tuo dispositivo, l'interfaccia principale apparirà come mostrato di seguito. Come puoi osservare, varie cartelle di file sono ora organizzate nell'interfaccia principale.

03 Vai su "Foto", quindi visualizza l'anteprima e scegli le immagini desiderate. Successivamente, fai clic sul pulsante "Esporta" per eseguire il backup selettivo delle foto dell'iPhone sul computer.

In alternativa, puoi accedere a "Super Toolkit" > "Backup e ripristino iTunes" > "Backup". Scegli il tuo dispositivo per il backup dal menu a discesa, decidi la posizione in cui archiviare i nuovi file di backup, quindi fai clic sul pulsante "OK" per avviare l'intero backup dei dati iOS .

Esercitazione video:
Se preferisci il metodo ufficiale per eseguire il backup delle immagini dell'iPhone, iTunes (per Windows e macOS Mojave o versioni precedenti) o Finder (per macOS Catalina e versioni successive) sono un'opzione affidabile.
Passaggio 1. Collega il tuo iPhone al computer utilizzando un cavo USB.
Passaggio 2. Apri iTunes sul tuo computer (assicurati di avere installata l'ultima versione di iTunes ).
Passaggio 3. Fai clic sull'icona dell'iPhone nell'angolo in alto a sinistra di iTunes per accedere al tuo dispositivo. ( iPhone non viene visualizzato in iTunes ?)
Passaggio 3. Nella barra laterale di sinistra, sotto "Backup", scegli "Questo computer" per eseguire il backup del tuo iPhone sul computer.
Passaggio 4. Nella sezione "Backup e ripristino manuale", fare clic su "Esegui backup adesso".
Passaggio 5. Attendi il completamento del processo di backup. Il tempo necessario dipenderà dalla quantità di dati sul tuo iPhone.

Nota: se desideri trovare la posizione di backup di iTunes , consulta questo articolo.
Passaggio 1. Collega il tuo iPhone al Mac utilizzando un cavo USB, quindi apri Finder sul tuo Mac .
Passaggio 2. Nella barra laterale del Finder, fai clic sul tuo iPhone nella sezione "Posizioni".
Passaggio 3. Nella finestra principale del Finder, fare clic sulla scheda "Generale".
Passaggio 4. In "Backup", seleziona "Esegui il backup di tutti i dati del tuo iPhone su questo Mac ".
Passaggio 5. Per avviare il backup, fare clic su "Esegui il backup adesso".

Gli utenti Windows possono utilizzare direttamente Esplora file per accedere alla cartella DCIM dell'iPhone e copiare manualmente le foto sul computer. Eccocome eseguire il backup delle foto da iPhone a Windows 10/11 utilizzando Esplora file:
Passaggio 1. Collega l'iPhone al computer Windows utilizzando un cavo USB.
Passaggio 2. Apri "Questo PC" sul computer e trova l'iPhone nella sezione "Dispositivi e unità".
Passaggio 3. Fare doppio clic sul dispositivo iPhone per accedere alla cartella "DCIM" e individuare la sottocartella in cui sono archiviate le foto.
Passo 4. Seleziona le foto di cui desideri eseguire il backup, fai clic con il pulsante destro del mouse e scegli "Copia", quindi incollale nella cartella di destinazione sul computer.

Se hai un Mac e desideri eseguire il backup solo di determinate foto, puoi utilizzare AirDrop per il trasferimento wireless. AirDrop è progettato per la condivisione di file tra dispositivi Apple, non richiede cavi e offre un processo conveniente. Segui i passaggi seguenti per eseguire il backup delle foto da iPhone a Mac :
Passaggio 1. Assicurati che sia il Wi-Fi che il Bluetooth siano abilitati sia sul tuo iPhone che sul Mac .
Passaggio 2. Scorri verso il basso dall'angolo in alto a destra del tuo iPhone per aprire il "Centro di controllo". Tieni premuta la casella delle impostazioni di rete nell'angolo in alto a sinistra. Tocca "AirDrop" e seleziona "Solo contatti" o "Tutti" in base alle tue preferenze. ( Airdrop non funziona su iPhone ?)

Passaggio 3. Apri Finder sul tuo Mac . Fare clic su "Vai" nella barra dei menu e selezionare "AirDrop". Nella finestra AirDrop, imposta la visibilità del tuo Mac su "Tutti" o "Solo contatti".

Passaggio 4. Apri l'app "Foto" sul tuo iPhone. Passa all'album o al rullino fotografico contenente le foto che desideri trasferire.
Passaggio 5. Seleziona le foto che desideri trasferire. Tocca l'icona "condividi" (casella con una freccia rivolta verso l'alto). Dalle opzioni disponibili, seleziona il nome o l'icona del tuo Mac .

Passaggio 6. Sul tuo Mac verrà visualizzata una notifica che ti chiederà di accettare le foto in arrivo. Fare clic su "Accetta" per avviare il trasferimento.
Passaggio 7. Una volta completato il trasferimento, il tuo iPhone visualizzerà "Inviate" per le foto trasferite.
Passaggio 8. Apri la cartella "Download" o la posizione specificata sul tuo Mac per accedere alle foto trasferite.
Se desideri accedere alle tue foto sempre e ovunque, utilizzare l'archiviazione cloud per il backup è un'ottima opzione. iCloud e Google Foto sono entrambi popolari strumenti di backup su cloud che sincronizzano automaticamente le foto, prevenendo la perdita di dati in caso di perdita o danneggiamento del dispositivo. Di seguito è riportato come utilizzare questi due servizi per salvare immagini da iPhone.
iCloud è il servizio di archiviazione cloud ufficiale di Apple, che sincronizza automaticamente le foto dell'iPhone e consente l'accesso su tutti i dispositivi Apple. Tuttavia, iCloud offre agli utenti 5 GB di spazio di archiviazione gratuito e, se necessario, è possibile acquistare spazio aggiuntivo. ( Come liberare spazio di archiviazione su iCloud ?)
Ecco come eseguire il backup delle foto dell'iPhone su iCloud :
Passaggio 1. Apri "Impostazioni" sul tuo iPhone.
Passaggio 2. Tocca il tuo nome nella parte superiore dello schermo.
Passaggio 3. Seleziona "iCloud" e poi "Foto".
Passaggio 4. Attiva "Foto iCloud". ( Le foto di iCloud non si sincronizzano ?)
Passaggio 5. Una volta abilitati, le tue foto e i tuoi video verranno automaticamente caricati su iCloud e potrai accedervi da qualsiasi dispositivo collegato al tuo account iCloud.

Oltre ad iCloud, puoi anche eseguire il backup delle foto dell'iPhone su Google Foto. Ecco come eseguire il backup delle foto da iPhone senza iCloud utilizzando Google Foto:
Passaggio 1. Scarica e installa Google Foto dall'App Store.
Passaggio 2. Apri l'app e accedi con il tuo account Google.
Passaggio 3. Vai su "Impostazioni" > "Backup e sincronizzazione" e attiva l'opzione "Backup e sincronizzazione".
Passaggio 4. Assicurati che la tua connessione Wi-Fi sia stabile e le foto verranno caricate automaticamente su Google Foto. ( Google Foto non esegue il backup ?)

Se vuoi sapere come eseguire il backup delle foto dell'iPhone su un disco rigido esterno, puoi leggere questa guida passo passo.
Come eseguire il backup dell'iPhone su un disco rigido esterno su Windows o MacEseguire regolarmente il backup delle foto del tuo iPhone è una pratica cruciale per garantire che i tuoi cari ricordi siano sicuri e accessibili. In questa guida abbiamo introdotto sei metodi per eseguire il backup delle foto di iPhone, tra cui Coolmuster iOS Assistant si distingue come il modo migliore per eseguire il backup delle foto di iPhone. Fornisce due opzioni: un backup con un clic o il backup selettivo delle foto dal tuo iPhone al computer. Scaricalo rapidamente per provarlo.
Articoli correlati:
iTunes esegue il backup delle foto da iPhone? (Suggerimenti comprovati)
6 Semplici Modi su Come Trasferire Foto da iPhone a iPhone (Tasso di Successo del 100%)
Come spostare le foto da iPhone a iCloud? [Aggiornamento 2025]
3 Semplici Modi per Estrarre Foto dal Backup di iPhone [iTunes e iCloud]





