
Come spostare le foto da iPhone allo spazio di archiviazione iCloud? - 3 modi

iCloud è il servizio di archiviazione cloud di Apple che aiuta gli utenti a eseguire facilmente il backup e a gestire le foto. Se il tuo iPhone sta esaurendo lo spazio di archiviazione o desideri sincronizzare le foto su più dispositivi, caricare foto su iCloud è una buona opzione. Questo articolo fornirà una guida dettagliata su come spostare le foto da iPhone a iCloud per liberare spazio.
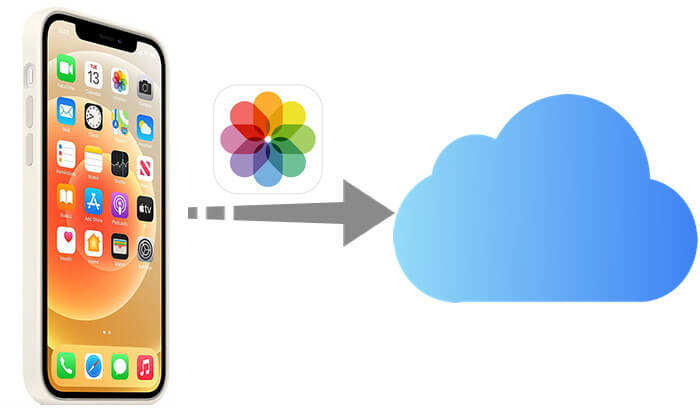
Foto di iCloud può caricare e sincronizzare automaticamente tutte le tue foto sul cloud, permettendoti di accedervi su tutti i tuoi dispositivi Apple. Finché sei connesso al Wi-Fi e disponi di spazio di archiviazione iCloud sufficiente, verrà eseguito automaticamente il backup delle tue foto.
Ecco come scaricare foto su iCloud tramite Foto di iCloud:
Passaggio 1. Apri "Impostazioni" sul tuo iPhone, tocca [Il tuo ID Apple], quindi vai su "iCloud".
Passaggio 2. Tocca "Foto" e attiva "Foto iCloud". (Su iOS 16 e versioni successive, questa opzione viene visualizzata come "Sincronizza questo iPhone".)
Passaggio 3. Scegli "Ottimizza spazio di archiviazione iPhone" (se lo spazio di archiviazione del tuo iPhone è pieno) o "Scarica e conserva originali" (se desideri conservare le foto originali sia localmente che nel cloud).
Passaggio 4. Connettiti al Wi-Fi e collega il tuo iPhone e inizierà automaticamente a caricare le foto su iCloud. ( Le foto di iCloud non si sincronizzano ?)

Nota: se hai molte foto da spostare da iPhone a iCloud, lo spazio di archiviazione gratuito di 5 GB di iCloud non sarà sufficiente. Quindi devi aggiornare il tuo spazio di archiviazione foto su iCloud che a volte può essere costoso. Fai clic qui per sapere come liberare spazio di archiviazione su iCloud .
Se non desideri abilitare Foto di iCloud, puoi caricare manualmente le foto tramite il sito web di iCloud. Questo metodo ti consente di selezionare foto specifiche da caricare, anziché caricare l'intera libreria.
Ecco come trasferire foto su iCloud tramite iCloud.com:
Passaggio 1. Apri Safari sul tuo iPhone e visita iCloud.com .
Passaggio 2. Accedi con il tuo ID Apple e tocca "Foto".
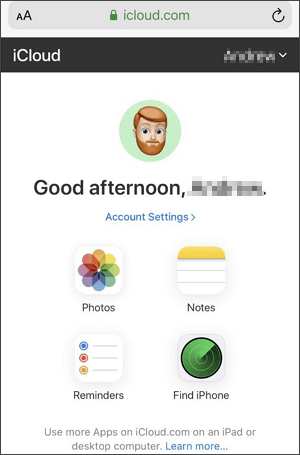
Passaggio 3. Tocca l'icona "carica" (nuvola con una freccia), seleziona "Libreria foto", quindi scegli le foto che desideri trasferire e fai clic su "Aggiungi".
Passaggio 4. Attendi il completamento del caricamento e sarai in grado di accedere a queste foto su iCloud.
Se il tuo obiettivo è prevenire la perdita di foto anziché gestire le foto nella libreria foto di iCloud, puoi eseguire direttamente il backup dell'intero iPhone . Backup iCloud può eseguire il backup completo delle foto, dei dati delle app e altro ancora del tuo iPhone su iCloud.
Ecco come inserire le foto nell'archivio iCloud tramite il backup iCloud:
Passaggio 1. Apri "Impostazioni", tocca [Il tuo ID Apple] > "iCloud" > "Backup iCloud".
Passaggio 2. Attiva "Backup iCloud", quindi tocca "Esegui il backup adesso".
Passaggio 3. Connettiti al Wi-Fi e attendi il completamento del backup dell'iPhone.

Sebbene iCloud fornisca spazio di archiviazione nel cloud per gli utenti iPhone, il suo spazio di archiviazione è limitato (5 GB gratuiti) e quando abiliti Foto di iCloud, l'eliminazione di foto dal tuo iPhone sincronizzerà ed eliminerà anche quelle foto da iCloud. Se desideri eseguire il backup delle foto dell'iPhone senza perdite ed evitare le limitazioni dell'archiviazione o della sincronizzazione di iCloud, Coolmuster iOS Assistant è la scelta ideale. Ti consente di esportare in batch le foto dell'iPhone sul tuo computer senza utilizzare lo spazio iCloud o influenzare i dati in iCloud.
Caratteristiche principali dell'Assistente iOS :
Ecco come trasferire foto dal tuo iPhone al computer utilizzando l'Assistente iOS :
01 Installa il programma sul computer e aprilo. Vedrai la sua interfaccia principale visualizzata sullo schermo. Collega il tuo iPhone al computer con un cavo Lightning. Premi "Fidati" quando ti viene richiesto "Fidati di questo computer". Quindi, fare clic su "Continua".

02 Una volta che il tuo iPhone viene rilevato dal software, l'interfaccia principale apparirà come mostrato di seguito. Come puoi vedere, tutte le diverse cartelle di file sono organizzate nella schermata principale.

03 Tocca la cartella "Foto" e visualizza in anteprima le foto scansionate dal software. Mentre selezioni quelli di cui vuoi eseguire il backup sul computer, premi la scheda "Esporta".

Esercitazione video:
Q1. Perché le foto dell'iPhone non possono essere caricate su iCloud?
Se le tue foto non vengono caricate su iCloud , ecco alcuni possibili motivi:
Q2. Se elimini le foto dal tuo iPhone, saranno ancora disponibili su iCloud?
Se Foto di iCloud è abilitato, l'eliminazione delle foto dal tuo iPhone le eliminerà anche da iCloud man mano che vengono sincronizzate. Tuttavia, se le foto vengono archiviate solo tramite il backup iCloud, l'eliminazione delle foto dal tuo iPhone non influirà sulle foto nel backup iCloud. ( Come eliminare le foto da iPhone ma non da iCloud ?)
Questo è tutto su come spostare le foto su iCloud per liberare spazio. Se tutto va bene, seguendo queste istruzioni, potrai caricare con successo le tue foto su iCloud e risolvere come spostare lo spazio di archiviazione su iCloud. Sebbene iCloud offra un modo conveniente per archiviare e gestire le foto dell'iPhone, il suo spazio di archiviazione è limitato. Se hai bisogno di una soluzione di backup più sicura e flessibile, Coolmuster iOS Assistant è un'ottima scelta.
Articoli correlati:
Come caricare foto su iCloud da iPhone/iPad/ Mac / Windows ?
[Risolto] Come spostare lo spazio di archiviazione dell'iPhone su iCloud per liberare spazio?
La guida definitiva su come gestire le foto di iCloud
Come accedere alle foto di iCloud su piattaforme diverse? 5 metodi potenti





