
Semplifica la tua vita: la guida definitiva su come gestire le foto di iCloud

Hai mai provato frustrazione nel cercare una foto specifica perché è sepolta tra migliaia di foto sul tuo telefono? O sei preoccupato di rimanere senza spazio di archiviazione sul tuo dispositivo? Non preoccuparti, questo articolo ti insegnerà come gestire le foto di iCloud, in modo che le tue foto siano organizzate e facilmente accessibili ogni volta che ne hai bisogno.
Foto di iCloud è un servizio di archiviazione e sincronizzazione di foto basato su cloud fornito da Apple Inc., progettato per aiutare gli utenti a gestire facilmente le proprie raccolte di foto e video. Con Foto di iCloud, gli utenti possono archiviare in modo sicuro le proprie librerie di foto e video sui server cloud di Apple e accedere a questi contenuti in qualsiasi momento, ovunque e da qualsiasi dispositivo connesso a Internet. Sia che tu abbia scattato foto sul tuo iPhone, iPad o Mac computer o che abbia effettuato l'accesso tramite la libreria foto di iCloud tramite il web, puoi facilmente visualizzare, condividere e modificare le tue foto.
L'abilitazione di Foto di iCloud è il primo passo per utilizzare questo servizio, consentendo il backup e la sincronizzazione automatica di foto e video su iCloud. Ecco i passaggi per abilitare Foto di iCloud su dispositivi iOS e computer Mac :
Su iOS dispositivi:
Passaggio 1. Apri l'app "Impostazioni".
Passaggio 2. Tocca il tuo ID Apple, quindi seleziona "iCloud".
Passaggio 3. Nella pagina delle impostazioni di iCloud, individua e tocca l'opzione "Foto".
Passaggio 4. Sposta l'interruttore "Foto di iCloud" in posizione di accensione.

Sui computer Mac :
Passaggio 1. Apri "Preferenze di Sistema" dal menu Apple o cercandolo utilizzando Spotlight.
Passaggio 2. Fai clic su "ID Apple" (o iCloud, a seconda della versione di macOS) nell'angolo in alto a destra della finestra Preferenze di Sistema.
Passaggio 3. Se richiesto, inserisci il tuo ID Apple e la password.
Passaggio 4. Nella finestra delle preferenze dell'ID Apple, fai clic su "iCloud" nella barra laterale sinistra.
Passaggio 5. Seleziona la casella accanto a "Foto" per abilitare Foto di iCloud.

Potrebbe piacerti:
[Risposta] Come disattivare le foto di iCloud senza eliminare tutto
Svelare il mistero: cosa succede se disattivo le foto di iCloud?
Nella libreria foto di iCloud sono disponibili numerosi modi per organizzare, modificare e condividere foto e video. Ecco alcuni passaggi e tecniche chiave per la gestione delle foto in iCloud.
Per caricare le foto dell'iPhone su iCloud, attiva la funzione Foto di iCloud nelle impostazioni di iCloud. Questo sincronizzerà automaticamente tutte le tue foto catturate sul tuo account iCloud. In alternativa, puoi caricare manualmente foto e video su iCloud seguendo i passaggi seguenti:
Passaggio 1. Accedere a un browser Web e passare a iCloud.com. Inserisci il tuo ID Apple e la password corrispondente per accedere correttamente al tuo account iCloud.
Passaggio 2. Dopo aver effettuato l'accesso, fai clic sull'icona "Foto". Si aprirà l'interfaccia di Foto di iCloud.
Passaggio 3. All'interno dell'interfaccia di Foto di iCloud, individua il pulsante "Carica", in genere posizionato nell'angolo in alto a destra. Fare clic su questo pulsante per procedere.

Passaggio 4. Seleziona i file che desideri caricare.
Hai la flessibilità di scaricare le tue foto e i tuoi video dalla libreria foto di iCloud sul tuo dispositivo ogni volta che lo desideri. Che si tratti di una singola immagine o di più immagini, puoi recuperarle dal tuo account iCloud contemporaneamente. Ecco come:
Passaggio 1. Accedi a un browser Web e vai a iCloud.com. Inserisci il tuo ID Apple e la password corrispondente per accedere correttamente al tuo account iCloud.
Passaggio 2. Dopo aver effettuato l'accesso, fai clic sull'icona "Foto". Si aprirà l'interfaccia di Foto di iCloud.
Passaggio 3. Naviga nella tua libreria di foto su iCloud e scegli le foto o i video specifici che desideri scaricare. Per selezionare più elementi, tenere premuto il tasto "Comando" (su Mac) o il tasto "Ctrl" (su Windows) mentre si fa clic su ciascun elemento desiderato.
Passaggio 4. Una volta selezionati gli elementi desiderati, fare clic sull'icona di download (solitamente rappresentata da una nuvola con una freccia rivolta verso il basso).

Passaggio 5. Una volta effettuate le selezioni, le foto o i video scelti verranno scaricati automaticamente sul computer.
Ulteriori letture:
Lo spazio di archiviazione di iCloud è pieno? Ecco cosa puoi fare per cancellare i dati di iCloud
Come ripristinare le foto da iCloud? Risolto con successo in 6 modi
Gli album sono un modo efficace per organizzare foto e video correlati. Puoi creare nuovi album nella libreria foto di iCloud e aggiungervi contenuti pertinenti. Ecco come creare un album fotografico di iCloud:
Passaggio 1. Avvia l'app "Foto" sul tuo iPhone.
Passaggio 2. Vai alla scheda "Album" situata nella parte inferiore dello schermo.
Passaggio 3. Tocca l'icona "+" posizionata nell'angolo in alto a sinistra.
Passaggio 4. Scegli "Nuovo album" o "Nuovo album condiviso" dal menu.
Passaggio 5. Assegna un nome all'album digitando il titolo desiderato.
Passaggio 6. Conferma selezionando "Salva" nell'angolo in alto a destra.
Passaggio 7. Seleziona le foto che desideri includere nell'album toccandole.
Passaggio 8. Fai clic su "Fine" nell'angolo in alto a destra dello schermo per confermare la selezione.
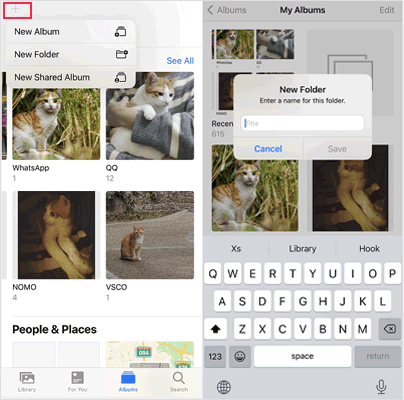
Puoi modificare e gestire i tuoi album in qualsiasi momento, aggiungendo o rimuovendo foto e video, regolando l'ordine delle foto e persino condividendo gli album con altri. Avvia l'app "Foto" sul tuo iPhone > vai alla scheda "Album" > tocca "Vedi tutto" > seleziona "Modifica".
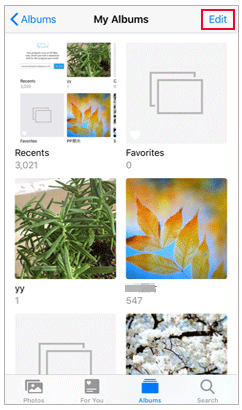
Per rinominare l'album: Tocca il nome dell'album, quindi inserisci il nuovo nome nell'apposito campo.
Per rimuovere l'album: Basta toccare l'icona "-" per eliminarlo direttamente. Se sei interessato a scoprire altri metodi per eliminare gli album sul tuo iPhone, fai clic qui per esplorare ulteriormente.
Per riorganizzare l'album: Basta tenere premuta la miniatura dell'album, quindi trascinarla nella posizione desiderata per riposizionarla.
Ulteriori informazioni:
Come trasferire facilmente le foto di iCloud su un disco rigido esterno
[Guida completa] Come eliminare tutte le foto da iPhone
Per organizzare la libreria foto di iCloud, puoi adottare le seguenti strategie:
1. Organizza foto e video:
Mantenere la tua libreria di foto pulita e ordinata è una buona pratica di gestione. Puoi riordinare regolarmente rimuovendo foto e video indesiderati , eliminando duplicati o contenuti sfocati e taggando o aggiungendo descrizioni alle foto per facilitare l'identificazione e il recupero.
2. Utilizza gli album intelligenti e la funzionalità di ricerca:
La libreria foto di iCloud fornisce anche album smart e potenti funzionalità di ricerca per aiutarti a individuare e trovare rapidamente foto o video specifici. Puoi creare album intelligenti in base a criteri come data, luogo, persone, ecc. oppure utilizzare la barra di ricerca per le ricerche di parole chiave.
3. Sfrutta al massimo i tag e le descrizioni:
L'aggiunta di tag e descrizioni può aiutarti a organizzare e gestire meglio la tua libreria di foto. Puoi aggiungere tag parole chiave o descrizioni a ogni foto in modo da poter trovare rapidamente contenuti specifici quando necessario.
Domanda 1. La mia libreria foto di iCloud mostra spazio insufficiente; Cosa dovrei fare?
Se la tua libreria foto di iCloud sta esaurendo lo spazio, puoi provare le seguenti soluzioni:
Domanda 2. Le foto del mio dispositivo non sono state sincronizzate con iCloud; Cosa dovrei fare?
Innanzitutto, assicurati che tutti i tuoi dispositivi abbiano effettuato l'accesso con lo stesso ID Apple e che la libreria foto di iCloud sia abilitata. Quindi, controlla se il tuo dispositivo è connesso a una rete Wi-Fi, poiché Foto di iCloud in genere richiede il Wi-Fi per la sincronizzazione. Se il problema persiste, prova a riavviare il dispositivo.
Domanda 3. Posso scegliere di non caricare determinate foto su iCloud?
La libreria foto di iCloud sincronizza automaticamente tutte le foto e i video dal tuo dispositivo. Se non vuoi che determinate foto vengano caricate, puoi conservarle negli "Album locali" del tuo dispositivo invece che nella libreria foto di iCloud.
Leggi anche:
13 soluzioni per correggere le foto di iCloud che non si sincronizzano su iPhone/iPad/Mac
Come trasferire le foto di iCloud su Google Foto: una guida passo passo
Se vuoi gestire le foto del tuo iPhone sul tuo computer, puoi provare questo software - Coolmuster iOS Assistant. Coolmuster iOS Assistant è uno strumento di gestione dei dati appositamente progettato per iOS dispositivi. Aiuta gli utenti a gestire facilmente i dati su iPhone, iPad e iPod touch, inclusi foto, contatti, messaggi, musica, video e applicazioni.
Caratteristiche principali di Coolmuster iOS Assistant:
Segui i passaggi per trasferire le foto da iPhone a computer utilizzando iOS Assistant:
01Avvia il software e collega il tuo iPhone al computer utilizzando un cavo dati. Fidati del tuo dispositivo per stabilire la connessione in modo sicuro.

02Una volta riconosciuto il tuo dispositivo, verrai indirizzato all'interfaccia principale, fornendo un facile accesso a tutte le funzionalità.

03Accedi alla cartella "Foto", visualizza l'anteprima dei file, seleziona quelli che desideri trasferire, quindi avvia il processo facendo clic su "Esporta".

Questo è tutto su come gestire le foto di iCloud. Seguendo i metodi sopra menzionati, puoi gestire efficacemente le tue foto di iCloud, mantenendo la tua libreria di foto organizzata e sicura. Ricordati di controllare regolarmente lo spazio di archiviazione delle foto, di garantire backup tempestivi e di ripulire tutte le foto non necessarie in modo da poter continuare a custodire ricordi meravigliosi catturati nelle tue foto.
Articoli Correlati:
iPhone dice che non c'è abbastanza spazio di archiviazione su iCloud ma c'è? Trova la soluzione qui!
Come spostare le foto da iPhone a iCloud? [Aggiornamento 2024]
Decifrare la domanda: il backup di iCloud include le foto?
6 suggerimenti per ottenere foto/immagini da iPhone senza problemi
Come caricare foto su iCloud in 4 semplici approcci?
Le 7 migliori soluzioni per correggere le foto di iCloud bloccate all'1%





