
Il backup di iCloud include le foto? Ottieni i fatti qui!

I backup su cloud stanno diventando sempre più popolari poiché ci aiutano a recuperare rapidamente i dati quando vengono persi. Per gli utenti iPhone, iCloud è senza dubbio il servizio di archiviazione cloud più ideale. Attraverso questa funzionalità, i possessori di dispositivi Apple possono archiviare i propri dati importanti nel cloud. Gli utenti non devono preoccuparsi di perdere dati importanti in caso di malfunzionamento dei loro dispositivi o quando passano a nuovi dispositivi ( Come cambiare iPhone ). Molte persone potrebbero chiedere: il backup di iCloud include le foto? Per trovare la risposta, continua a leggere qui sotto.
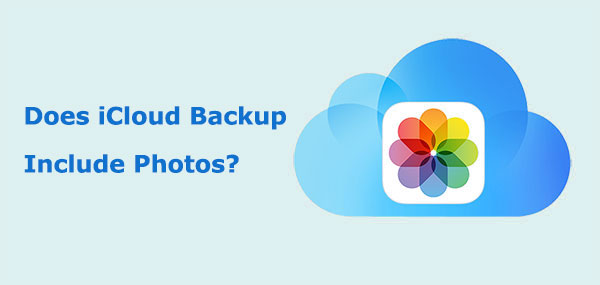
Il backup di iCloud salva le foto? Le foto di iCloud sono separate dal backup di iCloud? Il backup di iCloud copre tutto ? La risposta dipende dal fatto che tu abbia abilitato o meno la libreria foto di iCloud.
Come iCloud, anche iTunes è uno degli strumenti più popolari utilizzati dagli utenti iOS per eseguire il backup del proprio iPhone. Quindi, cosa include il backup di iTunes? Puoi leggere questo articolo per trovare la risposta.
Cosa include il backup di iTunes? [Una guida completa]iCloud esegue il backup delle foto dell'iPhone. Quindi, come si configura iCloud? Puoi seguire i passaggi seguenti per farlo.
Per abilitare il backup iCloud:
Passaggio 1. Collega il tuo iPhone a una rete Wi-Fi stabile.
Passaggio 2. Apri l'app "Impostazioni" sul tuo iPhone.
Passaggio 3. Tocca il tuo nome nella parte superiore dello schermo per aprire le impostazioni dell'ID Apple.
Passaggio 4. Tocca "iCloud", scorri verso il basso e tocca "Backup iCloud".
Passaggio 5. Attiva l'interruttore per attivare il backup iCloud se non è già abilitato.
Passaggio 6. Per avviare un backup immediato, tocca "Esegui il backup adesso" e assicurati che il tuo dispositivo rimanga connesso al Wi-Fi e collegato a un caricabatterie fino al completamento del processo.

Per abilitare le foto di iCloud:
Passaggio 1. Apri "Impostazioni" > [Il tuo ID Apple] > "iCloud" > "Foto".
Passaggio 2. Abilita "Foto di iCloud" e le tue foto verranno caricate automaticamente su iCloud, rendendole accessibili su tutti i tuoi dispositivi Apple. ( Le foto di iCloud non si sincronizzano ?)

Nota: per garantire che il backup di iCloud funzioni correttamente, oltre ad assicurarti che il tuo dispositivo sia connesso a una rete Wi-Fi stabile, devi anche assicurarti che ci sia abbastanza spazio di archiviazione su iCloud. Se il tuo spazio di archiviazione iCloud è pieno , dovrai acquistare altro spazio o andare su Gestisci spazio di archiviazione iCloud per liberare spazio sufficiente .
Se desideri verificare se è stato eseguito il backup delle tue foto su iCloud, puoi seguire questi passaggi:

iTunes e iCloud sono gli strumenti più popolari per il backup dei dati di iPhone/iPad. Fai clic su questo articolo per conoscere la differenza tra iTunes e iCloud.
Backup iCloud e backup iTunes: qual è la differenza tra loro?Sebbene il backup di iCloud sia una buona opzione, presenta anche alcune limitazioni, come lo spazio di archiviazione disponibile limitato e problemi frequenti, come il backup di iCloud che impiega un'eternità . Ecco perché alcuni utenti cercano alternative a iCloud . Coolmuster iOS Assistant è un potente strumento di gestione dei dispositivi iOS che può aiutarti a eseguire facilmente il backup e il ripristino dei dati di iPhone, incluse foto, contatti, messaggi e altro. Offre opzioni di backup più flessibili e ha un'interfaccia semplice e intuitiva.
Caratteristiche principali dell'Assistente iOS :
Ecco come eseguire il backup delle foto da iPhone al computer utilizzando l'Assistente iOS :
01 Scarica ed esegui la versione appropriata del programma. Usa un cavo USB per collegare il tuo iPhone al PC una volta visualizzata l'interfaccia principale. Nel caso in cui il tuo dispositivo te lo richieda, seleziona "Affidabile". Successivamente, fai clic su "Continua" per andare avanti.

02 Il lato sinistro dell'interfaccia principale mostra tutti i dati del tuo iPhone ordinatamente organizzati in cartelle dopo che il dispositivo è stato rilevato.

03 Clicca sulla cartella "Foto" per esaminare le foto e selezionare quelle che desideri salvare sul tuo PC. Una volta selezionate le selezioni, tutto ciò che devi fare è fare clic su "Esporta" per scaricare le immagini sul tuo PC.

Esercitazione video:
Q1. Di quanto spazio di archiviazione iCloud ho bisogno per i backup?
La quantità di spazio di archiviazione iCloud necessaria dipende dalla dimensione del backup del dispositivo. Apple fornisce 5 GB di spazio di archiviazione iCloud gratuito a ogni utente. Se il tuo backup supera questo limite, dovrai acquistare ulteriore spazio di archiviazione iCloud. I piani di archiviazione sono disponibili in varie dimensioni, da 50 GB a 2 TB, con tariffe di abbonamento corrispondenti.
Q2. Con quale frequenza iCloud esegue il backup del mio dispositivo?
Per impostazione predefinita, il backup di iCloud viene eseguito automaticamente una volta al giorno quando il dispositivo è connesso al Wi-Fi, collegato all'alimentazione e lo schermo è bloccato. Tuttavia, puoi avviare manualmente un backup in qualsiasi momento andando su "Impostazioni" > [il tuo nome] > "iCloud" > "Backup iCloud" > "Esegui il backup adesso".
Q3. Cosa fare se il backup di iCloud fallisce?
Se il tuo iPhone non esegue il backup su iCloud , puoi provare a liberare spazio di archiviazione, controllare la connessione di rete o utilizzare Coolmuster iOS Assistant per il backup locale.
Il backup di iCloud include le foto? La risposta è sì. Tuttavia, il backup di iCloud potrebbe non riuscire a causa di una connessione di rete scarsa o di spazio di archiviazione iCloud insufficiente. A questo punto, puoi scegliere Coolmuster iOS Assistant per trasferire le foto dell'iPhone sul tuo computer in modo efficiente e senza perdite, evitando il problema dello spazio di archiviazione iCloud insufficiente.
Articoli correlati:
iTunes esegue il backup delle foto da iPhone? Trova la risposta qui!
Quanti backup conserva iCloud? Scopri le risposte qui!
iCloud esegue il backup dei messaggi? Risposta e alternativa a iCloud
Come correggere le foto mancanti da iCloud? [8 soluzioni essenziali]





