
Elementi essenziali del backup: quanto spazio di archiviazione iCloud è necessario per un backup?

Di quanto spazio di archiviazione ho bisogno per eseguire il backup del mio iPhone? Nell'era degli smartphone e dei dispositivi digitali, garantire la sicurezza dei nostri dati è diventato fondamentale. iCloud di Apple offre agli utenti una comoda soluzione per eseguire il backup dei propri dispositivi, salvaguardando dati essenziali come foto, video, documenti e dati delle app. Tuttavia, capire quanto spazio di archiviazione iCloud è necessario per un backup può essere una domanda comune tra gli utenti. In questo articolo, esploreremo i fattori che influenzano le esigenze di archiviazione di iCloud e forniremo indicazioni sulla scelta del piano di archiviazione giusto.
iCloud Storage è un servizio di archiviazione basato su cloud fornito da Apple Inc. È progettato per archiviare e sincronizzare vari tipi di dati su dispositivi Apple, come iPhone, iPad, Mace computer Windows . Lo spazio di archiviazione di iCloud consente agli utenti di archiviare una varietà di dati, tra cui foto, video, documenti, dati delle app e altro ancora, nel cloud.
Caratteristiche principali di iCloud Storage:
1. Archiviazione del dispositivo:
La capacità di archiviazione del tuo iPhone o iPad è un fattore determinante per le tue esigenze di archiviazione su iCloud. Maggiori capacità di archiviazione significano più app, foto, video e documenti di cui eseguire il backup. Se disponi di un dispositivo con uno spazio di archiviazione più elevato, probabilmente avrai bisogno di più spazio su iCloud.
2. Dati dell'app:
App diverse consumano quantità variabili di spazio di archiviazione per i propri dati. App come l'editing video o le app di gioco spesso accumulano grandi quantità di dati che contribuiscono alle dimensioni complessive del backup di iCloud.
3. Foto e video:
Le foto ad alta risoluzione e i video 4K possono consumare rapidamente spazio di archiviazione. iCloud offre la possibilità di archiviare le tue foto e i tuoi video nella loro qualità originale, che potrebbe richiedere più spazio rispetto alle versioni ottimizzate.
4. Messaggi e allegati:
Le conversazioni di iMessage, in particolare quelle con numerose foto e allegati, possono contribuire in modo significativo all'utilizzo dello spazio di archiviazione di iCloud. Se si scambiano spesso messaggi multimediali, potrebbe essere necessario più spazio di archiviazione.
5. Impostazioni del dispositivo e layout della schermata iniziale:
Il backup di iCloud include le impostazioni del dispositivo e la disposizione della schermata iniziale. Sebbene questi componenti non consumino una notevole quantità di spazio singolarmente, contribuiscono ai requisiti di archiviazione complessivi.
Apple offre diversi piani di archiviazione iCloud per soddisfare le diverse esigenze. Il piano giusto per te dipende dal tuo utilizzo specifico e dalla quantità di dati che desideri archiviare nel cloud.
Potrebbe piacerti:
14 soluzioni comprovate per iPad che non esegue il backup su iCloud e iTunes
Prima di approfondire la quantità di spazio di archiviazione necessaria per eseguire il backup dell'iPhone, è essenziale avere una chiara comprensione della quantità di spazio di archiviazione attualmente utilizzata dal backup di iPhone e iCloud.
Per valutare lo spazio che hai già utilizzato sul tuo iPhone, segui i passaggi descritti di seguito:
Passaggio 1. Apri l'app "Impostazioni" sul tuo iPhone.
Passaggio 2. Scorri verso il basso e tocca l'opzione "Generale".
Passaggio 3. All'interno delle impostazioni generali, seleziona "Archiviazione iPhone". Qui troverai un'analisi dettagliata dell'utilizzo dello spazio di archiviazione, descrivendo in dettaglio quali app e tipi di contenuti consumano più spazio.

Conoscere la tua attuale capacità di archiviazione iCloud è un passaggio cruciale per rispondere alla quantità di spazio di archiviazione necessaria per eseguire il backup di iPhone. Per determinare lo stato attuale dello spazio di archiviazione di iCloud:
Passaggio 1. Apri l'app "Impostazioni" sul tuo iPhone.
Passaggio 2. Nella parte superiore della schermata Impostazioni, troverai il tuo ID Apple. Toccalo per accedere alle impostazioni del tuo ID Apple.
Passaggio 3. Nelle impostazioni dell'ID Apple, scegli "iCloud". Qui vedrai una panoramica delle impostazioni di iCloud, incluso l'attuale utilizzo dello spazio di archiviazione e lo spazio disponibile.

Se ritieni che il tuo spazio di archiviazione iCloud non sia sufficiente, la soluzione ottimale è acquistare spazio di archiviazione aggiuntivo. Procedere come descritto di seguito:
Passaggio 1. Vai su "Impostazioni", seleziona [il tuo nome], tocca "iCloud", quindi scegli "Gestisci archiviazione".
Passaggio 2. Fare clic su "Modifica piano di archiviazione". Seleziona il piano più adatto alle tue esigenze.

Ulteriori letture:
[RISOLTO] Il backup di iCloud richiede un'eternità? 8 semplici modi per risolverlo
Una volta che sappiamo di quanto spazio di archiviazione hai bisogno per eseguire il backup di un iPhone, come gestire lo spazio di archiviazione di iCloud per accedere a più spazio di archiviazione?
Uno dei passaggi chiave per ottimizzare lo spazio di archiviazione di iCloud è riordinare i dati non necessari. Segui questi semplici passaggi per identificare ed eliminare file, foto e documenti, liberando spazio prezioso e garantendo che il tuo spazio di archiviazione iCloud venga utilizzato in modo efficiente.
Passaggio 1. Sul tuo dispositivo iOS , vai su "Impostazioni", tocca il tuo nome nella parte superiore dello schermo, seleziona "iCloud", quindi "Gestisci spazio di archiviazione".
Passaggio 2. Esamina ogni categoria per identificare i file o le app che non ti servono più.
Passaggio 3. Tocca la categoria specifica (ad es. Foto, Documenti), seleziona i file che desideri eliminare e tocca "Elimina" o "Rimuovi". Per le foto, ricordati di controllare la cartella "Eliminati di recente" nell'app Foto.
La gestione dei vecchi backup è fondamentale per mantenere uno spazio di archiviazione iCloud organizzato e ottimizzato. Segui questi passaggi per identificare ed eliminare i backup obsoleti, assicurandoti che lo spazio di archiviazione abbia la priorità per i dati più recenti.
Passaggio 1. In "Impostazioni", vai al tuo nome e seleziona "iCloud".
Passaggio 2. Tocca "Gestisci archiviazione" e poi "Backup".
Passaggio 3. Esamina l'elenco dei backup per identificare quelli meno recenti e controlla la data di ogni backup per determinarne la rilevanza.
Passaggio 4. Toccare il backup che si desidera eliminare. Conferma la tua decisione selezionando "Elimina backup".
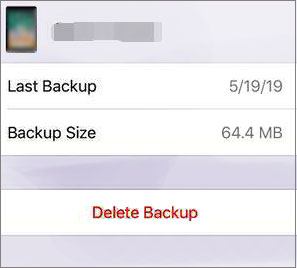
Per evitare backup non necessari, vai su "Impostazioni", tocca il tuo nome, seleziona "iCloud", quindi "Backup iCloud". Disattiva le app o le categorie di dati di cui non devi eseguire il backup.
Ulteriori informazioni:
Backup iCloud non riuscito | iPhone non esegue il backup su iCloud (12 correzioni)
Come puoi risolverlo quando l'iPhone non esegue il backup di iCloud/iTunes/Computer?
La funzione "Ottimizza archiviazione iPhone" è un modo intelligente per gestire l'archiviazione di foto e video, assicurando che il tuo dispositivo non si impantani con file multimediali di grandi dimensioni. Segui questi passaggi per abilitare e trarre vantaggio da questa funzione salvaspazio.
Passaggio 1. In "Impostazioni", tocca il tuo nome, seleziona "iCloud", quindi "Foto" e attiva "Foto di iCloud".
Passaggio 2. Sempre nelle impostazioni "Foto", seleziona "Ottimizza archiviazione iPhone". Questa funzione memorizza automaticamente foto e video a piena risoluzione in iCloud mantenendo una versione più piccola sul tuo dispositivo.

Il modo migliore per eseguire il backup dei dispositivi iOS è utilizzare l'applicazione Coolmuster iOS Assistant. Con questo strumento, non c'è bisogno di preoccuparsi di quanto spazio occupa un backup dell'iPhone. Ti consente di eseguire il backup di vari tipi di dati dai tuoi dispositivi iOS, come contatti, messaggi, foto, musica, video, note, libri e così via.
Un'altra caratteristica degna di nota è la sua capacità di gestire i file di backup di iTunes e i dati iOS direttamente su un computer, offrendo maggiore controllo e flessibilità. Gli utenti possono modificare, aggiungere o eliminare le informazioni sui dati direttamente dal proprio PC o Mac, semplificando la gestione dei contenuti iOS .
Caratteristiche principali:
Ecco come usarlo per eseguire il backup del tuo iPhone sul tuo computer:
01Scarica, installa e avvia Coolmuster iOS Assistant sul tuo computer.
02Collegare il dispositivo al computer utilizzando un cavo USB come indicato. Una volta che questo software rileva il tuo dispositivo, apparirà l'interfaccia principale, come mostrato di seguito.

03Dal pannello di sinistra, scegli il tipo di dati di cui desideri eseguire il backup, seleziona i file, quindi fai clic sul pulsante "Esporta".

Per determinare la quantità di spazio di archiviazione iCloud necessaria per un backup è necessario valutare l'utilizzo del dispositivo e i requisiti di archiviazione. Comprendendo i fattori che contribuiscono all'utilizzo dello spazio di archiviazione di iCloud, puoi scegliere il piano di archiviazione giusto e ottimizzare la tua strategia di backup. Rivedi e gestisci regolarmente il tuo spazio di archiviazione iCloud per assicurarti che continui a soddisfare le tue esigenze digitali in continua evoluzione.
Inoltre, puoi dare una possibilità a Coolmuster iOS Assistant. Con questa applicazione, non ti preoccuperai mai di quanto spazio hai bisogno per eseguire il backup dell'iPhone perché consente agli utenti di eseguire il backup dei propri dispositivi iOS senza utilizzare la capacità di archiviazione di iCloud. Quindi, per favore, provalo.
Articoli Correlati:
Lo spazio di archiviazione del tuo iPhone è pieno? Liberalo senza indugio [Risolto]
Come eseguire il backup di iPhone su iCloud e ripristinare rapidamente l'iPhone dal backup di iCloud
Come rendere il backup di iCloud più veloce (7 motivi e 1 alternativa)
Come eseguire il ripristino dal backup di iCloud senza ripristinare? (5 metodi efficaci)
Perché il backup di iCloud è bloccato? Come risolvere il backup di iCloud che non funziona?
[2023] Come correggere l'errore iCloud durante la connessione al server su Mac/ iPhone / iPad

 Altre soluzioni
Altre soluzioni
 Elementi essenziali del backup: quanto spazio di archiviazione iCloud è necessario per un backup?
Elementi essenziali del backup: quanto spazio di archiviazione iCloud è necessario per un backup?





