
[2023] Come correggere l'errore iCloud durante la connessione al server su Mac/iPhone/iPad

iCloud è un servizio essenziale per gli utenti Apple. Offre agli utenti un'ottima esperienza connettendosi e sincronizzandosi per concedere l'accesso a varie attività essenziali. Ecco perché quando inizi a riscontrare problemi con iCloud, dovresti mettere in atto misure per contrastare il problema prima.
Uno dei tanti problemi che gli utenti devono affrontare quando utilizzano iCloud è l'errore "Connessione iCloud al server non riuscita". Anche se è abbastanza comune, può comunque essere preoccupante. Non preoccuparti molto se iCloud non riesce a connettersi al server iCloud; Questo articolo è qui per illuminarti. Spiegheremo tutti i motivi per cui la connessione al server di Apple non riesce e ti mostreremo modi concreti per risolvere l'errore. Continuate a leggere.
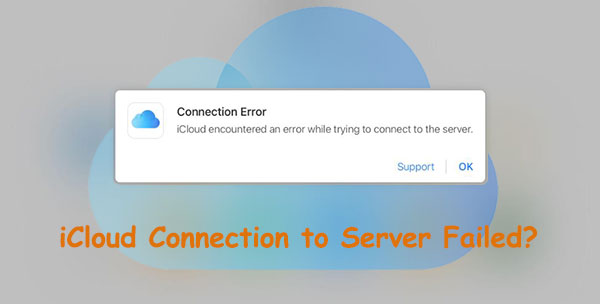
Se ricevi un errore iCloud durante la connessione al server quando provi a connetterti al server del tuo ID Apple, significa che si è verificato un problema nella connessione tra il tuo dispositivo e il server o all'interno del server stesso. Non è chiaro cosa stia causando esattamente questo errore; tuttavia, ci sono diverse potenziali cause per cui iCloud non è riuscito a comunicare con il server. Ecco le cause più comuni:
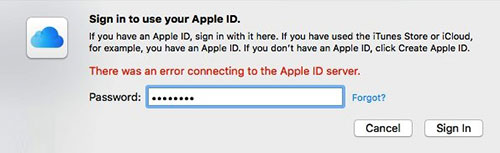
È difficile indovinare l'origine esatta di questo errore senza risolvere i problemi, ma per fortuna puoi provare alcune possibili soluzioni menzionate di seguito.
Per saperne di più:
Ripristina facilmente iPhone dal backup [Contiene backup di iTunes e iCloud]
iPhone non esegue il backup su iCloud, come risolverlo?
Ora conosci le possibili cause dell'errore del server iCloud. Il passaggio successivo consiste nel risolvere il problema e risolverlo definitivamente. Ecco alcune soluzioni che possono aiutarti:
Se non riesci a connetterti a iCloud (il caricamento di iCloud è bloccato?), il server potrebbe avere un problema. Pertanto, la prima cosa da fare è controllare lo stato del server di iCloud. Puoi farlo visitando la pagina Stato del sistema Apple. Qui puoi vedere se tutti i servizi iCloud sono in esecuzione o se c'è un problema.
Passaggio 1. Vai al sito Web Stato del sistema di Apple.
Passaggio 2. Assicurati che tutti i servizi di cui hai bisogno, come App Store e iCloud, siano in esecuzione. Lo saprai se sono in verde. Apple di solito fornisce collegamenti cliccabili per i numeri recenti sul suo sito Web se vuoi saperne di più.

Un altro problema che impedirà la connessione al server iCloud è una rete instabile. Pertanto, è meglio connettersi a un Wi-Fi forte invece di utilizzare l'hotspot del telefono.
Se i problemi persistono, prova a spegnere e riaccendere il WiFi dalla barra dei menu. Per riavviare il router, attivare/disattivare l'interruttore situato sul pannello posteriore.
Ecco come testare la velocità del WiFi:
Passaggio 1. Vai a speedtest.net sul tuo browser.
Passaggio 2. Tocca "Vai".
Passaggio 3. Controlla le velocità di download e upload. Se i Mbps sono molto inferiori a quelli indicati nel contratto, puoi contattare il tuo fornitore di servizi.
Prova a disconnetterti dal tuo ID Apple, quindi accedi di nuovo. Questo porterà una nuova connessione dell'iPhone con i server Apple. (Come eliminare l'ID Apple senza password su iPhone?) In questo modo è possibile risolvere un errore riscontrato da iCloud e consentirti di utilizzare nuovamente iCloud senza problemi. Ecco come:
Su iPhone:
Passaggio 1. Inizia aprendo l'applicazione Impostazioni sul tuo iPhone. Fai clic sull'opzione "il tuo nome".
Passaggio 2. Successivamente, nella schermata successiva, cerca l'opzione "Esci" nella parte inferiore dello schermo.

Passaggio 3. Ora inserisci l'ID Apple e la password del tuo account e fai clic su "Disattiva".
Passaggio 4. Accedi di nuovo utilizzando il tuo ID Apple e la password e verifica se l'errore è stato risolto.
Su Mac:
Passaggio 1. Vai su "Preferenze di Sistema" e cerca "ID Apple".
Passaggio 2. Apri la scheda Panoramica e tocca "Esci".

Passaggio 3. Se ti viene chiesto di salvare i dati, scegli "Mantieni copia" e accedi di nuovo
Quando provi ad accedere a iCloud, il tuo dispositivo verificherà automaticamente se l'ora e la data corrispondono a quelle dei server Apple. Se sono diversi, vedrai un errore durante la connessione al server ID Apple sul tuo dispositivo iOS . I server Apple si basano sull'ora e sulla data impostate sul telefono. Pertanto, è importante assicurarsi che la data e la cravatta sul dispositivo siano impostate su automatico.
Su iPhone:
Passaggio 1. Apri l'applicazione "Impostazioni" del tuo iPhone, quindi vai su "Generale".
Passaggio 2. Fai clic su "Data e ora", quindi attiva l'opzione "Imposta automaticamente".

Su Mac:
Passaggio 1. Vai su "Preferenze di Sistema", quindi su "Data e ora".
Passaggio 2. Seleziona la casella "Imposta automaticamente data e ora".

Per garantire la massima sicurezza per il tuo dispositivo ed evitare problemi o bug, ti consigliamo vivamente di eseguire l'aggiornamento all'ultima versione di iOS quando è disponibile. Allo stesso modo, una delle prime cose da fare quando si verificano problemi con il server iCloud è assicurarsi che il dispositivo funzioni su una versione aggiornata.
Su iPhone:
Ecco come controllare gli aggiornamenti su un iPhone:
Passaggio 1. Vai alla pagina delle impostazioni e fai clic su "Generale".
Passaggio 2. Sotto il Generale, vedrai varie opzioni. Scegli "Aggiornamento software". Fare clic su di esso per visualizzare gli aggiornamenti disponibili.
Passaggio 3. Premi "Installa ora" per scaricare gli aggiornamenti.

In Mac:
Passaggio 1. Vai al menu Apple. Troverai elenchi di opzioni; scegli "Informazioni su questo Mac".
Passaggio 2. Ora cerca l'opzione "Aggiornamento software" sotto l'attuale versione di macOS.
Passaggio 3. Controlla gli aggiornamenti disponibili. Se ne trovi qualcuno, tocca "Aggiorna ora" per installarlo su Mac. Al termine, riavvia il Mac.

Al giorno d'oggi, la maggior parte delle persone utilizza una VPN per motivi di sicurezza, il che è positivo. Tuttavia, a volte la VPN può interferire quando si tenta di aggiornare le impostazioni dell'ID Apple. In caso contrario, può reimpostare il passcode dell'ID Apple. Quindi, per evitare problemi con il server iCloud, disattiva la VPN sul tuo dispositivo.
È probabile che un bug abbia causato il problema di connessione al server ID Apple. Il modo migliore per rimuovere il bug è accedere al tuo ID Apple utilizzando un altro dispositivo o direttamente dal web. Ma, per farlo, avrai bisogno di un codice di verifica.
Normalmente, quando accedi a iCloud su uno dei tuoi dispositivi, un codice di verifica verrà inviato all'altro dispositivo. Tuttavia, se non si dispone del dispositivo, non si otterrà il codice. Ma puoi ottenere il codice utilizzando i passaggi seguenti:
Su iPhone:
Passaggio 1. Apri l'applicazione di impostazione e fai clic su "il tuo nome".
Passaggio 2. Fai clic su "Password e sicurezza" e "Ottieni codice di verifica".
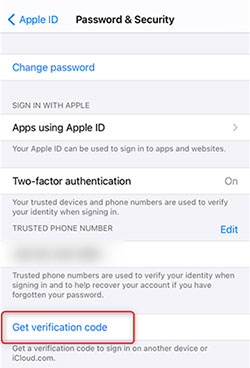
Passaggio 3. Ora copia e incolla il codice quando accedi a iCloud utilizzando un altro dispositivo o su Internet.
Su Mac:
Passaggio 1. Tocca il logo Apple e scegli "Preferenze di Sistema".
Passaggio 2. Nella finestra successiva, tocca "ID Apple" e fai clic sulla scheda "Password e sicurezza". Ora tocca il pulsante "Ottieni codice di verifica".

Passaggio 3. Usa il codice quando accedi a iCloud.
Un'altra probabile causa del messaggio "si è verificato un errore durante la connessione al server ID Apple" può essere attribuita all'autenticazione. La reimpostazione della password dell'ID Apple fornirebbe un nuovo inizio per il sistema. Ecco come:
Passaggio 1. Apri "Preferenze di Sistema" e fai clic su "ID Apple".
Passaggio 2. Vai su "Password e sicurezza". Scegli l'opzione "Cambia password".
Passaggio 3. Immettere la password di sistema corrente, digitare la nuova password e confermarla. Una volta terminato, tocca "Cambia".

Tutti gli altri tentativi di risoluzione dei problemi sono falliti e non riesci ancora a connetterti al server ID Apple? Ripristinare le impostazioni di rete del tuo iPhone potrebbe essere un'ottima ultima risorsa. Tieni presente che questo eliminerà tutte le password WiFi salvate e i dispositivi associati, ma se è qualcosa per cui sei pronto, procedi con questi passaggi:
Passaggio 1. Fare clic sull'applicazione "Impostazioni" e scegliere "Generale".
Passaggio 2. Premi l'opzione "Trasferisci/Ripristina iPhone".
Passaggio 3. Fare clic su "Ripristina".
Passaggio 4. Fare clic su "Ripristina impostazioni di rete" dalla finestra pop-up e confermare questa azione.

Potrebbero interessarti:
Il ripristino da iCloud è in pausa? Risolvilo con 9 soluzioni qui!
Le 7 migliori soluzioni per correggere le foto di iCloud bloccate all'1%
Il backup dei dati in iCloud è una seccatura e molte persone si trovano di fronte a problemi di backup di iCloud non riusciti di tanto in tanto. Perché non scegliere il modo più semplice per eseguire il backup e il ripristino dei dati con il migliore e più consigliato gestore di dati per iPhone: Coolmuster iOS Assistant? Questa è la soluzione affidabile ed efficiente da non perdere. È facile da usare e altamente raccomandato sia per i non esperti di tecnologia che per i professionisti.
iOS Assistant può eseguire il backup di dati come contatti, video, musica, messaggi, foto, app, calendari e altro sul tuo computer senza alcun problema. Non solo, ma ripristinarli è altrettanto facile. È compatibile con la maggior parte degli iPhone ed è supportato iOS 16.
Caratteristiche principali di Coolmuster iOS Assistant:
Passaggi per eseguire il backup dei dati iOS con un clic utilizzando iOS Assistant:
01 Scaricare il software sul computer. Aprilo, quindi collega il dispositivo iOS al computer utilizzando un cavo Lightning.

02 Dopo che il dispositivo è stato riconosciuto dal software, verranno visualizzati tutti i file sull'interfaccia organizzati in categorie. Fare clic su un file alla volta dal pannello di sinistra, visualizzarne l'anteprima, quindi scegliere gli elementi di cui eseguire il backup. Ad esempio, se stai eseguendo il backup dei contatti, scegli la cartella dei contatti nel pannello di sinistra. Ora visualizza l'anteprima e seleziona i contatti di cui eseguire il backup.

03 Ora trasferisci i file scelti sul computer per eseguirne il backup. Basta premere la scheda "Esporta" per trasferire i dati sul PC.

Non riesci a connetterti al server iCloud? Con i suggerimenti che abbiamo fornito, dovresti essere in grado di risolvere facilmente eventuali problemi di errore del server iCloud che si verificano. Per la massima protezione dei tuoi dati, Coolmuster iOS Assistant è la scelta numero uno per i backup. È un gioco da ragazzi! Avrai tutti i tuoi file salvati in modo sicuro sul computer con un solo clic.
Articoli Correlati:
Come risolvere il backup di iCloud ora disattivato?
Correzione rapida dei contatti iCloud che non si sincronizzano | 8 modi e una potente alternativa
I contatti non sono stati trasferiti sul nuovo iPhone? 7 Soluzioni flessibili e facili
Risolto il problema con il collegamento iCloud che non funzionava o si caricava | Soluzioni efficaci
Come risolvere la ripetuta richiesta di accesso a iCloud su iPhone/iPad?

 Altre soluzioni
Altre soluzioni
 [2023] Come correggere l'errore iCloud durante la connessione al server su Mac/iPhone/iPad
[2023] Come correggere l'errore iCloud durante la connessione al server su Mac/iPhone/iPad





