
[Risolto] Come risolvere la ripetuta richiesta di accesso a iCloud su iPhone/iPad?

Il tuo iPad o iPhone continua a visualizzare una notifica che ti chiede di accedere a iCloud? Quando il tuo dispositivo iOS mostra ripetutamente la richiesta di accesso sullo schermo con il messaggio che dice "Accedi a iCloud. Inserisci la password per il tuo ID Apple", per alcune persone, questo problema può essere risolto toccando l'opzione "Annulla" quando richiesto. Tuttavia, diventa piuttosto fastidioso se continua ad apparire, soprattutto quando si effettua una chiamata, si ascolta musica o si guarda musica.
Allora perché non impedire a iCloud di chiederti di accedere ripetutamente una volta per tutte? Impariamo insieme le soluzioni per correggere le ripetute richieste di accesso a iCloud sul tuo iPhone o iPad.
Parte 1. Perché iCloud continua a chiederti di accedere?
Parte 2. Inserisci la password dell'ID Apple come richiesto per accedere a iCloud
Parte 3. Accedi di nuovo all'account iCloud sul tuo dispositivo iOS
Parte 4. Attivare e disattivare le preferenze di iCloud su iDevice
Parte 5. Ripristina le impostazioni di rete su iPhone/iPad/iPod
Ci sono due motivi principali che causano il problema di iCloud che richiede ripetutamente la password del tuo ID Apple per accedere a iCloud. Si prega di controllarli come di seguito.
* Ripristino: quando si verificano alcuni errori sul dispositivo iOS , molti utenti potrebbero scegliere di ripristinare le impostazioni di fabbrica del proprio iPhone/iPad e quindi ripristinare i dati dal backup di iTunes o iCloud. Il ripristino delle impostazioni di fabbrica è una scelta giusta, ma cancellerà anche tutte le impostazioni precedenti su iDevice, inclusa la password dell'ID Apple per l'accesso a iCloud. Potrebbe essere il motivo per cui il tuo iPhone continua a richiedere di accedere a iCloud.
* Aggiornamento software: sebbene iOS aggiornamento possa correggere alcuni bug precedenti e apportare miglioramenti al tuo iPhone/iPad/iPod, a volte potrebbe andare storto con altri errori. Non è una scelta intelligente aspettare che possa essere risolto con la prossima versione iOS . Si consiglia quindi di risolvere questo problema con le semplici soluzioni introdotte nella parte seguente.
Da non perdere: Come eseguire il backup del tuo dispositivo con iTunes o iCloud?
Se non ti disturba quando il tuo iPhone continua a chiederti la password dell'ID Apple e accedi a iCloud, puoi semplicemente inserire il tuo passcode e accedere al tuo account iCloud quando richiesto. Se fortunatamente, la richiesta potrebbe smettere di apparire dopo averlo fatto per alcune volte.
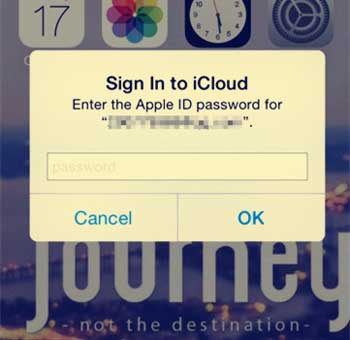
Da non perdere: soluzioni rapide ai problemi comuni di iCloud
Se le impostazioni del tuo dispositivo non corrispondono a quelle del tuo ID Apple, iCloud potrebbe chiederti di accedere di nuovo a iCloud. In tal caso, potrebbe essere necessario disconnettersi e quindi accedere nuovamente al proprio account iCloud per eliminare questo problema.
Passaggio 1. Sblocca il tuo iPhone e vai su "Impostazioni" > "iCloud".
Passaggio 2. Nella pagina iCloud, scorri verso il basso per toccare l'opzione "Esci", quindi tocca di nuovo "Esci" per confermare.
Passaggio 3. In una finestra pop-up che richiede la password dell'ID Apple, inserisci il passcode del tuo ID Apple e tocca "Disattiva" per disconnetterti dal tuo account iCloud.
Passaggio 4. Quindi puoi toccare "iCloud" per inserire il tuo ID Apple e la password per accedere nuovamente al tuo account iCloud. Quindi la ripetuta richiesta di accesso a iCloud dovrebbe essere risolta.
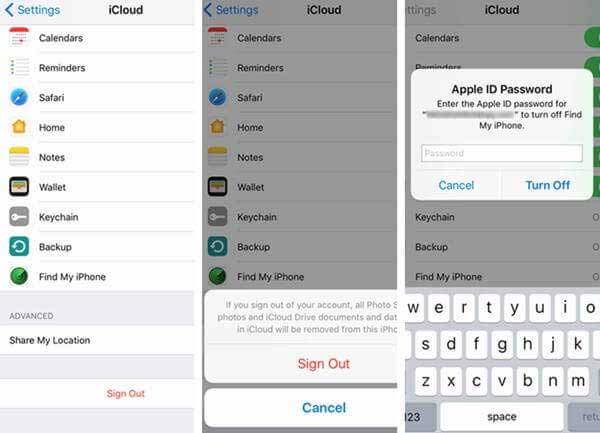
Clicca qui per ottenere tutte le informazioni su iCloud!
Si dice che disabilitare e quindi abilitare la funzione delle preferenze di iCloud sul tuo dispositivo potrebbe aiutare a correggere la ripetuta richiesta di accesso a iCloud sul tuo iPhone o iPad. Puoi provare.
Passaggio 1. Sblocca il tuo dispositivo e vai su "Impostazioni" e disattiva "iCloud".
Passaggio 2. Scorri verso il basso per disattivare le funzionalità di iCloud che sono state attivate, come Contatti, Calendari, Promemoria e così via.
Passaggio 3. Nella finestra pop-up, tocca l'opzione "Elimina dal mio iPhone".
Passaggio 4. Quindi puoi riavviare il tuo iPhone con il pulsante di accensione. Attendi qualche istante, quindi riattiva queste funzionalità di iCloud.
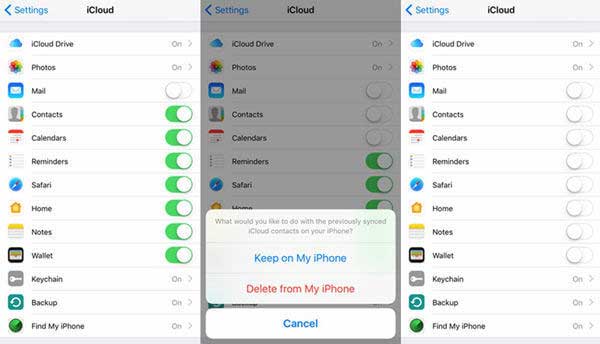
Da non perdere: suggerimenti per utilizzare la condivisione di foto di iCloud su iPhone/iPad/iPod
C'è un'altra possibilità che il tuo dispositivo non riesca a inviare o aggiornare le informazioni del tuo account al servizio iCloud a causa di un errore di connessione di rete. Quindi controlla il router che stai utilizzando e conferma se puoi utilizzare le app tramite Wi-Fi. In caso contrario, puoi passare ai dati cellulari di Internet mobile. Tuttavia, se il problema persiste, prova a ripristinare le impostazioni di rete del dispositivo come di seguito.
Passaggio 1. Sblocca il dispositivo e vai su "Impostazioni" > "Generali" > "Ripristina" > "Ripristina impostazioni di rete".
Passaggio 2. Nella finestra pop-up, tocca l'opzione "Ripristina" per confermare l'azione e iniziare a ripristinare le impostazioni di rete su iPhone o iPad.
Nota: Ti assicuriamo che questo cancellerà solo le impostazioni di rete sul tuo telefono, ma non eliminerà alcun file dal tuo dispositivo.
Passaggio 3. Successivamente, potresti connetterti a una rete Wi-Fi disponibile in buone condizioni e accedere nuovamente a iCloud con il tuo ID Apple e la password.

Ora, dovresti essere sicuro di come risolvere le ripetute richieste di accesso a iCloud su iPhone/iPad? Dai un'occhiata a questa guida completa per imparare a riparare iPad o iPhone bloccato nel ciclo popup di accesso iCloud in diversi modi e aiutare più persone bisognose.
Articoli Correlati:
I 10 migliori suggerimenti per risolvere il problema dell'iPhone che non si connette al Wi-Fi
Come eseguire il ripristino dal backup di iCloud senza ripristinare
Come scaricare il backup di iCloud sul computer?
Guida su come ripristinare l'iPhone con jailbreak
Recupera i file dell'iPad senza il backup di iCloud
Siri non funziona dopo l'aggiornamento iOS 16, come risolverlo?