
Come sbarazzarsi della notifica di backup fallito su iPhone: 7 soluzioni principali

Eseguire il backup del tuo iPhone è essenziale per proteggere i tuoi dati. Con un backup, puoi ripristinare facilmente il tuo iPhone , sia che tu stia passando a un nuovo dispositivo o che tu stia ripristinando il sistema dopo un problema. Tuttavia, a volte le cose non vanno come previsto e potresti ricevere una notifica "Backup iPhone non riuscito". Perché succede questo e come puoi impedire che queste notifiche vengano visualizzate?
Se stai riscontrando questo problema, sei nel posto giusto. In questo articolo, ti guideremo attraverso la rimozione della notifica "Backup iPhone non riuscito" e il ripristino del backup. Scopriamolo insieme.
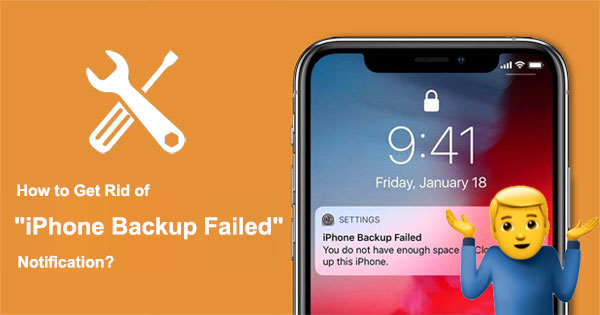
Prima di scoprire come disattivare la notifica di backup non riuscito su iPhone, è fondamentale capire perché la notifica di backup non riuscito su iPhone non scompare. La notifica di backup non riuscito su iPhone è in genere causata dai seguenti motivi:
Ora sappiamo perché la notifica di backup fallito dell'iPhone non scompare; è facile risolvere questo problema. Provate i seguenti metodi per risolvere il problema.
Il backup del tuo iPhone richiede una rete Wi-Fi stabile e veloce. Se la tua connessione di rete è debole, potresti ricevere una notifica di errore di backup. Pertanto, devi assicurarti che il tuo dispositivo sia connesso a una rete Wi-Fi stabile e che la velocità di rete sia sufficiente a supportare il backup.
Se la tua rete Wi-Fi funziona normalmente ma il backup continua a non funzionare, puoi provare a ripristinare le impostazioni di rete. Questo cancellerà la cache e le preferenze di rete, risolvendo potenzialmente alcuni problemi relativi alla rete. Ecco come eliminare la notifica di backup non riuscito di iPhone ripristinando le impostazioni di rete:
Passaggio 1. Apri le "Impostazioni" sul tuo iPhone, seleziona "Generali" e poi scegli "Ripristina".
Passaggio 2. Seleziona "Ripristina impostazioni di rete", inserisci la password e conferma il ripristino.

Passaggio 3. Al termine del ripristino, il tuo iPhone si riavvierà automaticamente. Riconnettiti alla rete Wi-Fi e riprova a eseguire il backup. ( L'iPhone non si connette a internet ?)
Se lo spazio di archiviazione di iCloud non è sufficiente, riceverai anche una notifica di errore di backup. Puoi controllare il tuo spazio di archiviazione di iCloud seguendo questi passaggi:
Passaggio 1. Apri le "Impostazioni" sul tuo iPhone, tocca il tuo "ID Apple" e seleziona "iCloud".
Passaggio 2. Controlla l'utilizzo dello spazio di archiviazione di iCloud. Se lo spazio disponibile è inferiore alla dimensione dei dati di backup, è necessario liberare spazio.

Puoi liberare spazio di archiviazione su iCloud nei seguenti modi:


A volte potrebbero verificarsi problemi con il tuo ID Apple, impedendoti di verificare la tua identità o di sincronizzare i tuoi dati. Puoi provare ad accedere nuovamente al tuo ID Apple per risolvere il problema. Ecco come disattivare la notifica di backup non riuscito di iPhone effettuando nuovamente l'accesso:
Passaggio 1. Apri "Impostazioni", quindi tocca "Il tuo nome". Scorri verso il basso e fai clic su "Esci".

Passaggio 2. Inserisci la password del tuo ID Apple, quindi tocca "Disattiva". ( Hai dimenticato la password del tuo ID Apple ?)
Passaggio 3. Riapri "Impostazioni" e tocca "Accedi al tuo iPhone".

Passaggio 4. Inserisci il tuo ID Apple e la password, quindi tocca "Accedi".
Per bloccare i messaggi di backup fallito su iPhone, una soluzione diretta è disattivare la funzione "Backup iCloud". In questo modo, quando l'iPhone è bloccato, connesso al Wi-Fi e collegato all'alimentazione, iCloud non tenterà di creare un backup. Ecco come rimuovere la notifica di backup fallito su iPhone:
Passaggio 1. Vai su "Impostazioni" e tocca il tuo nome.
Passaggio 2. Vai all'opzione "iCloud" e seleziona "Backup iCloud".
Passaggio 3. In questo menu, disattiva l'opzione "Backup iCloud".

Nota: è fondamentale eseguire regolarmente il backup dei dati sul tuo iPhone per ridurre il rischio di perdere informazioni essenziali come foto, video e contatti. Anche se scegli di disattivare il backup automatico di iCloud, puoi comunque utilizzare iTunes per eseguire il backup del tuo iPhone o eseguirlo su un computer .
Se la tua versione iOS è troppo vecchia, potrebbero verificarsi problemi di compatibilità o stabilità. Puoi provare ad aggiornare la tua versione iOS per risolvere il problema. Ecco come bloccare la notifica di backup non riuscito di iPhone aggiornando:
Passaggio 1. Apri "Impostazioni", vai su "Generale" e seleziona "Aggiornamento software".
Passaggio 2. Controlla se sono disponibili aggiornamenti e, se ce ne sono, fai clic su "Scarica e installa".

Passaggio 3. Inserisci la password e segui le istruzioni per completare l'aggiornamento.
A volte, il backup dell'iPhone potrebbe non funzionare correttamente a causa di piccoli problemi software. Riavviare o forzare il riavvio dell'iPhone può cancellare cache o errori, ripristinando il normale funzionamento dell'iPhone. Ecco come rimuovere la notifica di backup non riuscito dell'iPhone riavviandolo:
Passaggio 1. Tieni premuto a lungo il pulsante "Accensione" finché non compare la scritta "scorri per spegnere", quindi scorri verso destra per spegnere il dispositivo.
Passaggio 2. Attendi qualche secondo, quindi premi nuovamente a lungo il pulsante di accensione finché non appare il logo Apple. Rilascia il pulsante di accensione e attendi che il dispositivo si riavvii.

Il metodo per forzare il riavvio di un iPhone varia a seconda del modello di iPhone:
Per iPhone 8 e modelli successivi:
Per iPhone 7 e 7 Plus:
Per iPhone 6s e modelli precedenti:

Se nessuno dei metodi sopra menzionati risolve il problema, potrebbe essere necessario contattare il Supporto Apple per ricevere assistenza professionale. Puoi trovare le informazioni di contatto del Supporto Apple in "Impostazioni" > "Il tuo nome" > "ID Apple" > "Supporto", oppure visitare il sito web ufficiale di Apple e scegliere la categoria di assistenza e il canale appropriati.
Se visualizzi il messaggio "Backup iPhone non riuscito", potresti provare a disattivare il backup di iCloud o a liberare spazio di archiviazione su iCloud. Tuttavia, queste non sono le soluzioni migliori.
Esiste un modo migliore per eseguire il backup dei dati del tuo iPhone senza preoccuparti dei limiti di spazio? La buona notizia è che esiste! Coolmuster iOS Assistant è un potente strumento per PC che semplifica il backup del tuo iPhone. A differenza di iCloud, offre diversi vantaggi chiave che possono rendere il processo di backup più fluido ed efficiente.
Coolmuster iOS Assistant: strumento affidabile per il backup di iPhone:
Installa Coolmuster iOS Assistant sul tuo computer e scegli i metodi di backup che preferisci per avviare il processo.
01 Scarica e installa Coolmuster iOS Assistant sul tuo computer, quindi avvialo. Collega il tuo dispositivo iOS al computer tramite un cavo USB e segui le istruzioni sul dispositivo per autorizzare il computer.

02 Attendi che il programma riconosca il tuo dispositivo. Una volta riconosciuto, vedrai l'interfaccia principale, come mostrato nella figura sottostante, con tutte le diverse cartelle disposte nella schermata principale.

03 Seleziona la categoria di file specifica di cui vuoi eseguire il backup, scegli il contenuto che vuoi esportare e fai clic sul pulsante "Esporta".

01 Quando il software rileva il dispositivo, passa alla sezione "Super Toolkit". Fai clic sulla scheda "iTunes Backup & Restore" nell'interfaccia.
02 Fare clic sulla scheda "Backup", quindi selezionare il dispositivo di cui si desidera eseguire il backup dal menu a discesa.
03 Seleziona la destinazione per il salvataggio del nuovo file di backup, che si tratti della posizione di backup predefinita di iTunes o di un'altra posizione sul computer. Fai clic sull'opzione "Sfoglia" per scegliere la posizione preferita, quindi fai clic su "OK" per avviare il processo di backup dei dati iOS .

Video tutorial:
Se ricevi la notifica di backup iPhone non riuscito, non preoccuparti. Questo articolo illustra le possibili cause e le relative soluzioni per aiutarti a risolvere il problema. Puoi seguire la guida dettagliata sopra riportata per farlo. Tuttavia, se vuoi evitare di ricevere la notifica di backup iPhone non riuscito, puoi scegliere Coolmuster iOS Assistant come metodo di backup alternativo per eseguire il backup del tuo iPhone.
Articoli correlati:
[Risolto] Come risolvere il problema della richiesta di accesso ripetuta a iCloud su iPhone/iPad?
Il Back Tap dell'iPhone non funziona? Risolvilo con 9 metodi efficaci
Come liberare spazio su iPhone/iPad senza eliminare le app [9 possibili metodi]

 Trasferimento iOS
Trasferimento iOS
 Come sbarazzarsi della notifica di backup fallito su iPhone: 7 soluzioni principali
Come sbarazzarsi della notifica di backup fallito su iPhone: 7 soluzioni principali





