
Come eseguire il backup dell'iPhone sul computer: 5 metodi semplici 2025

Il tuo iPhone, con il suo tesoro di foto, contatti, messaggi e app, contiene una quantità di informazioni che non vorresti perdere. È qui che entrano in gioco i backup regolari. Sebbene iCloud offra una comoda soluzione di backup, alcuni utenti preferiscono eseguire il backup dell'iPhone sul PC.
Ma come eseguire il backup dell'iPhone sul computer? In questa guida, ti guideremo attraverso cinque modi per eseguire il backup dell'iPhone sul PC. Che tu utilizzi un PC Windows o un Mac , la procedura è intuitiva e troverai sicuramente quella più adatta a te.
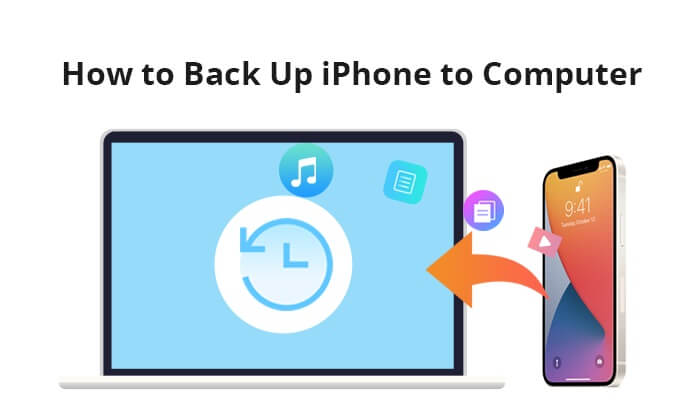
Se stai cercando un modo semplice per eseguire il backup del tuo iPhone sul computer, uno degli strumenti migliori che consiglio è Coolmuster iOS Assistant . Funziona come una connessione intelligente tra il tuo iPhone e il computer, aiutandoti a gestire, trasferire ed eseguire il backup dei tuoi dati con facilità.
Con questo software, puoi spostare rapidamente dati come contatti, messaggi di testo, foto, musica, video e altro ancora tra il tuo iPhone e il computer. Offre anche una soluzione di backup affidabile e sicura, sia che tu voglia salvare file specifici o eseguire il backup completo con un solo clic. È un modo semplice e flessibile per garantire che tutte le tue informazioni importanti rimangano al sicuro e accessibili.
Caratteristiche principali di Coolmuster iOS Assistant:
Fai clic sul pulsante di download per scaricare la versione corretta di Coolmuster iOS Assistant sul tuo computer e segui i passaggi indicati di seguito per eseguire il backup del tuo iPhone sul PC.
01 Avvia Coolmuster iOS Assistant sul tuo computer. Collega il tuo iPhone al computer tramite un cavo USB, seleziona l'opzione "Autorizza" quando appare la finestra "Vuoi autorizzare questo computer?" e clicca su "Continua" quando richiesto.

02 Dopo aver effettuato la connessione, vedrai le informazioni principali dell'iPhone sul tuo computer. Tutti i tipi di file trasferibili sono visualizzati sul pannello laterale sinistro.

03 Seleziona la cartella dei file desiderata dal pannello di sinistra dell'interfaccia principale e fai clic su "Esporta" nel pannello di destra per eseguire il backup selettivo dell'iPhone sul PC.

01 Una volta che il tuo dispositivo è stato riconosciuto dal software, vai alla sezione "Super Toolkit".
02 Accedi alla scheda "Backup e ripristino iTunes" sull'interfaccia. Quindi, fai clic sulla scheda "Backup" e seleziona il dispositivo per il backup dal menu a discesa.
03 Scegli la posizione in cui salvare i nuovi file di backup, che sia la posizione predefinita di backup di iTunes o qualsiasi posizione preferita sul tuo computer. Fai clic sull'opzione "Sfoglia", quindi seleziona "OK" per avviare il processo di backup dei dati iOS .

Video tutorial:
Per gli utenti Windows , iTunes rimane un'opzione affidabile per il backup dei propri iPhone. Sebbene esegua il backup della maggior parte dei dati dall'iPhone al PC, non offre un accesso o un controllo approfonditi sul backup di iTunes. Inoltre, i file di backup sono nascosti nella libreria di iTunes, che non è facile da trovare; anche quando li si trova, non è possibile visualizzarne il contenuto. ( Posizione del backup di iTunes )
Ecco come eseguire il backup dell'iPhone sul laptop su Windows tramite iTunes:
Passaggio 1. Collega il dispositivo al computer tramite un cavo USB.
Passaggio 2. Apri iTunes sul tuo PC Windows .
Passaggio 3. Fare clic sull'icona del dispositivo nell'angolo in alto a sinistra della finestra di iTunes.
Passaggio 4. Nella scheda "Riepilogo", individuare la sezione "Backup".
Passaggio 5. Selezionare "Questo computer" e fare clic su "Esegui backup adesso" per avviare il processo di backup.

Passaggio 6. Attendi il completamento del backup e assicurati di disporre di un backup recente controllando la data e l'ora nelle informazioni "Ultimo backup".
Per gli utenti Mac , se utilizzano Mac OS Catalina 10.15 o una versione successiva, è possibile eseguire il backup dell'iPhone sul computer Mac direttamente tramite Finder. Ecco come eseguire il backup dell'iPhone sul computer con Finder:
Passaggio 1. Collega il tuo iPhone al Mac tramite un cavo USB. Apri il Finder sul tuo Mac .
Passaggio 2. Nella barra laterale del Finder, dovresti vedere il tuo iPhone elencato in "Posizioni". Fai clic sul tuo iPhone per selezionarlo.
Passaggio 3. Nella finestra dell'iPhone, vedrai diverse schede. Fai clic sulla scheda "Generale" e troverai l'opzione "Esegui il backup di tutti i dati del tuo iPhone su questo Mac ". Fai clic su "Esegui backup ora" per avviare il processo di backup.

Passaggio 4. Il processo di backup potrebbe richiedere del tempo, a seconda della quantità di dati presenti sul tuo iPhone. Assicurati che il tuo iPhone rimanga connesso fino al completamento del backup.
iCloud, un servizio di archiviazione cloud offerto da Apple, offre un'alternativa per eseguire il backup del tuo iPhone su PC, eliminando la necessità di iTunes. Attivando il servizio iCloud, i tuoi file vengono sincronizzati su iPhone, iPad e Mac . ( iCloud Foto non si sincronizza su iPhone/iPad/ Mac ?)
Ecco come eseguire il backup dell'iPhone sul PC tramite iCloud:
Passaggio 1. Assicurati che il tuo iPhone sia connesso a una rete Wi-Fi e che tu abbia abbastanza spazio di archiviazione su iCloud per il backup. (Se lo spazio di archiviazione su iCloud non è sufficiente , clicca qui per trovare la soluzione.)
Passaggio 2. Vai su "Impostazioni" sul tuo iPhone, seleziona "[Il tuo nome]", quindi vai su "iCloud" e poi su "Backup iCloud".
Passaggio 3. Una volta abilitato il backup iCloud, tocca "Esegui backup ora" per avviare il processo di backup.

Passaggio 4. Una volta completata la procedura di backup, avvia il browser web del tuo computer e visita www.icloud.com . Accedi con il tuo ID Apple e seleziona i dati specifici di cui desideri eseguire il backup.

Passaggio 5. Seleziona i file di cui intendi eseguire il backup e clicca sul pulsante "Download" situato nella parte superiore del sito web.
Suggerimenti: clicca qui per scoprire come scaricare il backup di iCloud sul tuo computer/iPhone/iPad.
Alcuni servizi di archiviazione cloud online possono fungere anche da soluzione di backup alternativa; i servizi di archiviazione online più diffusi includono Google Drive, Microsoft One Drive, Amazon Cloud Drive, Google Foto, Dropbox, ecc. Tuttavia, tali servizi di archiviazione online potrebbero non eseguire il backup di tutti i dati dell'iPhone.
Qui prenderemo Google Drive come esempio. Ecco come eseguire il backup dell'iPhone sul computer tramite Google Drive:
Passaggio 1. Scarica, installa e apri l'app Google Drive sul tuo iPhone. Accedi con le credenziali del tuo account Google.
Passaggio 2. All'interno dell'app Google Drive, tocca l'icona "+". Seleziona "Carica" e scegli i file che desideri trasferire dal tuo iPhone al computer.

Passaggio 3. Avvia un browser web sul tuo computer e vai al sito web di Google Drive . Accedi utilizzando lo stesso account Google collegato al tuo iPhone.
Passaggio 4. Individua i file caricati nel tuo Google Drive sul web. Scegli i file specifici che desideri scaricare sul tuo computer. Fai clic sull'opzione "Altro" (rappresentata da tre punti verticali) e seleziona "Scarica".

Bonus: se vuoi effettuare il backup del tuo iPhone su Google Drive , ecco una guida dettagliata.
Ora sai come eseguire il backup dell'iPhone sul computer. Questo articolo ha elencato sei metodi che puoi provare. E dalla descrizione precedente, ne conosci già i rispettivi vantaggi e svantaggi. Dopo un'attenta valutazione, ti consiglio vivamente di provare Coolmuster iOS Assistant , che può eseguire il backup di tutti i dati dell'iPhone senza iTunes e offre elevata sicurezza, semplicità e qualità dei file senza perdita di dati. Naturalmente, puoi anche provare uno qualsiasi dei metodi sopra elencati, in base alle tue esigenze.
Se riscontri qualche problema durante l'utilizzo, puoi condividere la tua opinione con noi lasciando un commento qui sotto e ti aiuteremo a risolverlo con tutto il cuore.
Articoli correlati:
[Guida definitiva] Come eseguire il backup dell'iPhone su Windows 11/10 con facilità?
Come eseguire il backup dell'iPhone sul laptop in pochi minuti: una guida completa
5 metodi per eseguire il backup di un iPhone senza/con un computer (passo dopo passo)





