
Come risolvere il problema del backup di iPhone con spazio insufficiente sul computer (suggerimenti comprovati)

"NON c'è abbastanza spazio libero su questo computer per eseguire il backup di iPhone. Come può essere vero quando ho 194 GB disponibili sul computer e il mio intero iPhone ha solo 118 GB utilizzati?"
- dalla comunità Apple
Ti trovi nella stessa situazione? Se sì, questo articolo è pronto per te. Questo articolo ti dice alcune soluzioni efficaci per risolvere il problema del backup dell'iPhone: spazio insufficiente sul computer. Continua a leggere e segui la nostra guida per risolverlo in pochi minuti.
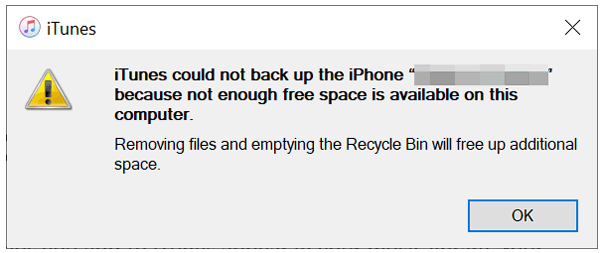
Bene, questo dipende dalla quantità di dati sul tuo iPhone. Se hai 128 GB di spazio di archiviazione utilizzato sul tuo iPhone, di solito sono necessari più di 128 GB di spazio di archiviazione su iCloud o sul computer per eseguire il backup di tutto sull'iPhone. In genere, un backup completo dell'iPhone richiede almeno 7 GB di spazio di archiviazione; pertanto, prima di eseguire il backup di dati iPhone di grandi dimensioni con iTunes, l'unità C della posizione predefinita di iTunes deve avere più di 10 GB di spazio di archiviazione libero rimasto. Puoi controllare le dimensioni del file di backup di iCloud per stimare le dimensioni del backup di iTunes perché il backup di iCloud è quasi lo stesso del backup di iTunes.
Potrebbe piacerti:
iPhone dice che non c'è abbastanza spazio di archiviazione ma c'è? Cosa fare dopo?
Quando si verifica il problema, è possibile controllare prima la memoria del computer. Se il tuo computer ha abbastanza spazio di archiviazione ma questa notifica "iTunes non è riuscito a eseguire il backup dell'iPhone perché non è disponibile abbastanza spazio libero su questo computer" viene ancora visualizzata durante il backup, puoi provare i seguenti trucchi per risolverlo.
Il primo modo che puoi provare è riavviare il computer e l'iPhone. Con un po' di fortuna, in questo modo non si risolverà lo spazio insufficiente per eseguire il backup dell'iPhone su Mac/PC. Per riavviarli, procedi nel seguente modo:
Per riavviare l'iPhone:
Passaggio 1. Tieni premuto il pulsante di accensione situato sul lato o sulla parte superiore del tuo iPhone finché non viene visualizzato il messaggio "scorri per spegnere".

Passaggio 2. Fai scorrere il cursore sullo schermo per spegnere il tuo iPhone.
Passaggio 3. Quindi, tieni premuto ancora una volta il pulsante di accensione finché non vedi apparire il logo Apple sullo schermo. Quindi, rilascia il pulsante e attendi il riavvio del tuo iPhone.
Per riavviare il Windows PC:
Passaggio 1. Premere il tasto "Windows" per aprire il menu "Start" sul computer.
Passaggio 2. Fare clic sul pulsante "Accensione" per accedere al menu delle opzioni di alimentazione.
Passaggio 3. Scegli "Riavvia" per avviare il processo di riavvio del computer.

Passaggio 4. Consenti al computer di completare il processo di riavvio.
Per riavviare il Mac:
Passaggio 1. Fare clic sul pulsante "Apple" posizionato nell'angolo in alto a sinistra dello schermo del computer.
Passaggio 2. Scegli l'opzione "Riavvia" dal menu a discesa facendo clic.

Passaggio 3. Se richiesto, confermare l'azione di riavvio.
Passaggio 4. Consenti al tuo computer macOS di completare il processo di riavvio.
Quando il backup del tuo iPhone non può essere salvato a causa di spazio insufficiente sul computer, assicurati che il tuo Mac o PC sia aggiornato. Se utilizzi iTunes per eseguire il backup del tuo iPhone, assicurati di utilizzare l'ultima versione di iTunes. In caso contrario, puoi aggiornare iTunes all'ultima versione. Ecco i passaggi:
Passaggio 1. Apri iTunes sul tuo computer.
Passaggio 2. Vai alla barra dei menu in alto della finestra di iTunes e fai clic su "Aiuto".
Passaggio 3. Seleziona "Verifica aggiornamenti" dal menu a discesa.

Passaggio 4. Se viene rilevato un aggiornamento, seguire le istruzioni per installare la versione più recente.
Ulteriori letture:
Elementi essenziali del backup: quanto spazio di archiviazione iCloud è necessario per un backup?
iPhone dice che non c'è abbastanza spazio di archiviazione su iCloud ma c'è? Trova la soluzione qui!
iTunes non è stato in grado di eseguire il ripristino perché non c'è abbastanza spazio libero su questo computer. Puoi controllare lo spazio di archiviazione dell'iPhone per eliminare i file e le app inutilizzati per liberare spazio per ridurre le dimensioni del backup. Per controllare lo spazio di archiviazione sul tuo iPhone, procedi nel seguente modo:
Passaggio 1. Accedi all'app "Impostazioni" sul tuo iPhone.
Passaggio 2. Vai su "Generale" e quindi tocca "Archiviazione iPhone".

Passaggio 3. Esamina lo spazio disponibile e rimuovi eventuali file, app o contenuti multimediali ridondanti per creare più spazio di archiviazione.
Se ancora non riesci a eseguire il backup dell'iPhone a causa di spazio insufficiente, puoi rimuovere alcuni vecchi backup di iTunes dal tuo computer, in particolare alcuni backup multimediali di grandi dimensioni. È il modo più veloce per liberare spazio di archiviazione sul computer se è pieno. Di seguito è riportata la guida passo passo:
Passaggio 1. Apri iTunes sul tuo computer e scegli "Preferenze".
Passaggio 2. Quindi seleziona "Dispositivi" dalla finestra, tocca il record di backup che desideri rimuovere e premi il pulsante "Elimina backup".
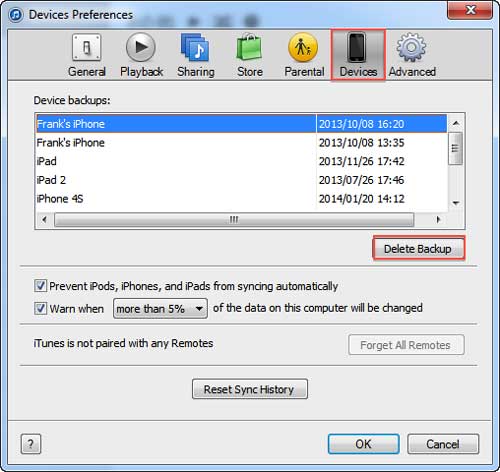
In alternativa, è possibile eliminare manualmente i backup precedenti dalla posizione di backup in Windows 10/7/Vista: "C:\Utenti\Nome utente\AppData\Roaming\Apple Computer\MobileSync\Backup" o dal sistema macOS X: "~Libreria/Application Support/MobileSync/Backup/".
Successivamente, puoi provare a eseguire nuovamente il backup del tuo iPhone sul computer.
Ulteriori informazioni:
iTunes dice che non ho abbastanza spazio, ma ce l'ho. Per impostazione predefinita, il backup di iTunes si trova nell'unità C del computer Windows . Se memorizzi troppi file nell'unità C, il tuo computer funzionerà sempre più lentamente e lo spazio di archiviazione dell'unità C diminuirà sempre di più. Pertanto, puoi modificare la posizione del backup di iTunes con le altre partizioni del tuo computer. I passaggi sono i seguenti:
Passaggio 1. Sul tuo Windows PC, fai doppio clic su "Risorse del computer"/"Questo PC" > vai al percorso "C:\Utenti\[Nome PC]\AppData\Roaming\Apple Computer\MobileSync" > taglia l'intera cartella in "MobileSync" in qualsiasi posizione che ti piace > fai clic con il pulsante destro del mouse e seleziona "Apri finestra di comando qui".
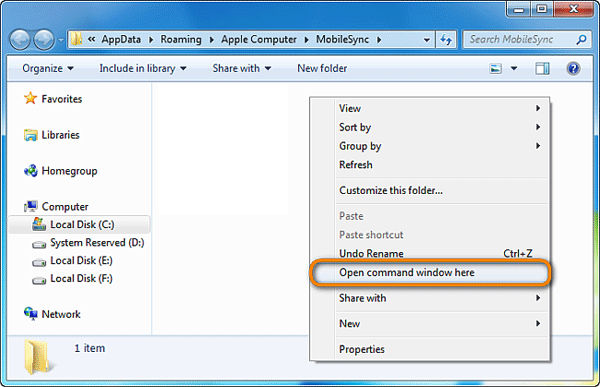
Passaggio 2. Quindi, immettere: mklink/J"C:\Utenti\[Nome PC]\AppData\Roaming\Apple Computer\MobileSync\Backup" "D:\MobileSync". Premere il tasto "Invio".
Nota: La "D" nel secondo percorso significa D Drive. Se desideri spostare il backup di iTunes sull'unità E, puoi impostare il secondo percorso come "E:\MobileSync". Se non riesci a trovare la cartella AppData, puoi aprire "Windows Explorer" sul tuo computer > C > fare clic su "Visualizza" nella barra degli strumenti > selezionare gli elementi "Nascosti" per renderlo non nascosto nel sistema.

Se le soluzioni di cui sopra non riescono a risolvere questo problema, puoi provare iTunes Repair . Questo strumento professionale è in grado di riparare più di 100 errori e problemi di iTunes in pochi minuti senza perdita di dati, inclusi installazione/aggiornamento/connessione/ripristino/backup e altri problemi. Inoltre, è ampiamente compatibile con tutte le versioni di iTunes.
Caratteristiche principali di iTunes Repair:
Di seguito sono riportati i passaggi specifici su come correggere il backup dell'iPhone che non ha spazio sufficiente sul computer utilizzando iTunes Repair:
01Installa iTunes Repair sul tuo computer, avvialo e scegli il modulo "Ripara" dalla casella degli strumenti.

02Collega il tuo iPhone al computer con un cavo USB e sblocca lo schermo del tuo iPhone. Una volta che il programma rileva il tuo dispositivo, vedrai tre opzioni su di esso. Quindi, fai clic su "Ripara errore di sincronizzazione di iTunes" per andare avanti.

03Tocca il pulsante "Avvia" su questo programma e attendi fino al termine del processo di riparazione automatica. Dopo aver visualizzato "Riparazione completata" sullo schermo, puoi disconnettere il tuo iPhone.

Leggi anche:
Ripristino da iCloud Stima del tempo rimanente bloccata? Risolvilo ora!
Come trasferire video da iPhone a laptop HP con/senza USB
Per eseguire il backup dei dati dell'iPhone sul computer, ad eccezione di iTunes, ci sono anche altri modi rapidi. Coolmuster iOS Assistant è la migliore app alternativa a iTunes per gestire, eseguire il backup e ripristinare i iOS dati su un computer. Puoi usarlo per eseguire il backup di tutto sul tuo iPhone o eseguire il backup selettivo dei dati del tuo iPhone.
Punti salienti di Coolmuster iOS Assistant:
Ecco come utilizzare iOS Assistant per eseguire il backup del tuo iPhone sul computer:
01Installa e avvia il software sul tuo computer. Collega il tuo iPhone al computer con un cavo USB. Se ti viene chiesto di autorizzare questo computer, tocca "Fidati" come richiesto sul tuo iPhone. Quindi, fai clic su "Continua" su questo programma.

02Dopo una connessione riuscita, vedrai l'interfaccia qui sotto.

03Individua la sezione "Super Toolkit" nel menu in alto > "iTunes Backup e ripristino" > "Backup" > Scegli il tuo iPhone di cui eseguire il backup dal menu a discesa > Seleziona una posizione in cui archiviare il file di backup > Premi "OK" per avviare il backup del tuo iPhone.

Se non desideri eseguire il backup di tutto sul tuo iPhone, puoi individuare la sezione "Il mio dispositivo" > Scegli il tipo di file specifico di cui desideri eseguire il backup sul tuo computer > Fai clic sul pulsante "Esporta" per avviare il processo di trasferimento dopo aver scelto i dettagli.

Questo è tutto su come risolvere il backup dell'iPhone che non ha abbastanza spazio sul computer. Puoi provare questi metodi se riscontri questo problema. Se iTunes causa questo problema, puoi provare iTunes Repair per risolverlo rapidamente. In alternativa, Coolmuster iOS Assistant è anche una buona scelta per eseguire il backup del tuo iPhone sul tuo computer. Ti aiuta a fare qualsiasi cosa in modo rapido e semplice: gestire, eseguire il backup e ripristinare i dati dell'iPhone.
Se hai altri modi per risolvere questo problema, puoi condividere le tue opinioni qui sotto.
Articoli Correlati:
iCloud vs. iTunes Backup: qual è la differenza tra loro? (Guida completa)
Quanto tempo ci vuole per eseguire il backup di iPhone? [Aggiornato e informativo]
Come visualizzare il backup dell'iPhone su PC o Mac? 4 modi in cui puoi provare
Come scaricare facilmente il backup di iCloud? 4 Metodi [Aggiornato]
Dove vengono archiviati i backup dell'iPhone? Individua rapidamente i backup iOS sul computer
[RISOLTO] Il backup di iCloud richiede un'eternità? 8 semplici modi per risolverlo

 Recupero iPhone
Recupero iPhone
 Come risolvere il problema del backup di iPhone con spazio insufficiente sul computer (suggerimenti comprovati)
Come risolvere il problema del backup di iPhone con spazio insufficiente sul computer (suggerimenti comprovati)