
[2025] Come eseguire il backup e il ripristino dell'iPhone con o senza iTunes?

Eseguire il backup del tuo iPhone è essenziale per proteggere i tuoi dati da imprevisti come smarrimento del dispositivo, danni o errori software. Che si tratti di foto, contatti, app o messaggi, perdere tutte queste informazioni può essere frustrante. Eseguendo regolarmente il backup del tuo iPhone, ti assicuri che i tuoi dati importanti siano al sicuro e possano essere facilmente ripristinati su un nuovo dispositivo o dopo un ripristino.
Nelle sezioni seguenti ti guideremo attraverso semplici metodi per eseguire il backup e il ripristino del tuo iPhone, così potrai tenere tutto al sicuro e recuperarlo facilmente se necessario.
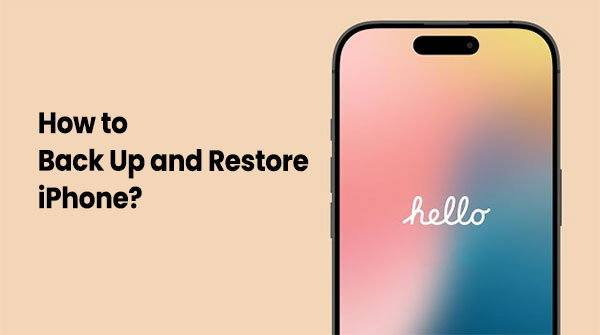
Sebbene Apple abbia sostituito iTunes con Finder su Mac , iTunes rimane uno strumento comune per il backup e il ripristino degli iPhone per gli utenti Windows e per coloro che utilizzano versioni precedenti di macOS. iTunes consente agli utenti di eseguire il backup di tutti i dati dell'iPhone sui propri computer, rendendolo adatto a chi preferisce i metodi tradizionali.
Come eseguire il backup dell'iPhone su iTunes:
Passaggio 1. Scarica e installa l'ultima versione di iTunes sul tuo PC Windows o su Mac più vecchio.
Passaggio 2. Collega il tuo iPhone al computer tramite un cavo USB e apri iTunes.
Passaggio 3. Fare clic sull'icona del dispositivo nell'interfaccia di iTunes per accedere alla pagina "Riepilogo" del dispositivo.
Passaggio 4. Nella sezione "Backup", seleziona "Esegui backup ora" e attendi il completamento del backup. (L'opzione " Esegui backup ora" di iTunes è disattivata ?)

Come ripristinare l'iPhone dal backup di iTunes:
Passaggio 1. Collega il tuo iPhone al computer e apri iTunes.
Passaggio 2. Fare clic sull'icona del dispositivo per accedere alla pagina "Riepilogo" del dispositivo. ( iTunes non riconosce il tuo iPhone ?)
Passaggio 3. Nella sezione "Backup", fare clic su "Ripristina backup".
Passaggio 4. Selezionare il file di backup desiderato, fare clic su "Ripristina" e attendere il completamento del ripristino.

Se non vuoi affidarti a iTunes per eseguire il backup e il ripristino del tuo iPhone, ecco tre modi per farlo.
Coolmuster iOS Assistant è uno strumento professionale per la gestione dei dati iOS che aiuta gli utenti a eseguire il backup di tutti i dati dall'iPhone al computer e consente di ripristinare facilmente questi backup sul dispositivo in qualsiasi momento. Rispetto a iTunes, Coolmuster iOS Assistant è più flessibile, supportando backup selettivi e un'interfaccia intuitiva che non richiede iTunes o iCloud, rendendo sia il backup che il ripristino molto comodi.
Caratteristiche principali di Coolmuster iOS Assistant:
Scarica questo strumento sul tuo computer e segui la guida dettagliata qui sotto per eseguire il backup e il ripristino del tuo iPhone con un clic.
01 Collega il tuo iDevice al computer e avvia il software. Dopo che il programma avrà rilevato il tuo telefono, passa alla sezione "Super Toolkit".

02 Nell'interfaccia principale, tocca il pulsante "Backup e ripristino iTunes" > "Backup".
03 Seleziona una posizione in cui salvare i nuovi file di backup. Puoi salvarli nella posizione di backup predefinita di iTunes o in qualsiasi altra posizione sul tuo PC. Per salvarli in un'altra posizione, tocca l'icona "Sfoglia" e poi premi il pulsante "OK" per avviare il processo di backup.

Se vuoi eseguire il backup selettivo dei dati del tuo iPhone sul computer, una volta che il software ha rilevato il tuo dispositivo, clicca su un tipo di file nel pannello di sinistra, visualizza l'anteprima e seleziona i dati specifici che desideri nel pannello di destra, quindi clicca sul pulsante "Esporta" per trasferire i file dal tuo iPhone al tuo PC/ Mac .

01 Tocca l'opzione "Super Toolkit", quindi fai clic sul pulsante "iTunes Backup & Restore", quindi fai clic sull'opzione "Ripristina" su questa app.
02 Dal menu a tendina, seleziona l'iDevice per cui desideri ripristinare il backup di iTunes. Da qui, scegli un file di backup da ripristinare sul tuo telefono. Puoi selezionare il file dall'elenco e poi premere il pulsante "OK".

03 Dopo aver letto le note nella finestra popup, tocca il pulsante "OK" per avviare il ripristino del backup di iTunes sui dispositivi iDevice.
Video tutorial:
iCloud è il servizio di backup cloud ufficiale di Apple che consente agli utenti di eseguire il backup dei dati dal proprio iPhone al cloud tramite Wi-Fi. Questo metodo non richiede un computer, il che lo rende ideale per gli utenti che desiderano backup automatici e un facile accesso ai propri dati in qualsiasi momento. I backup di iCloud archiviano foto, dati delle app, impostazioni del dispositivo e altro ancora, ma è importante assicurarsi di avere sufficiente spazio di archiviazione su iCloud. ( Lo spazio di archiviazione di iCloud è pieno ?)
Come eseguire il backup dell'iPhone su iCloud:
Passaggio 1. Apri l'app "Impostazioni" sul tuo iPhone e tocca il tuo profilo "ID Apple" in alto.
Passaggio 2. Vai all'opzione "iCloud", trova "Backup iCloud" e tocca per accedere.
Passaggio 3. Attiva l'interruttore "Backup iCloud", quindi tocca il pulsante "Esegui backup ora", assicurandoti che il tuo dispositivo sia connesso a una rete Wi-Fi.

Come ripristinare l'iPhone dal backup di iCloud:
Passaggio 1. Assicurati che il tuo iPhone sia connesso a una rete Wi-Fi stabile.
Passaggio 2. Se stai ripristinando un dispositivo esistente, vai su "Impostazioni" > "Generali" > "Trasferisci o ripristina iPhone" > "Cancella tutto il contenuto e le impostazioni". Questo preparerà il tuo iPhone per la procedura di configurazione.

Passaggio 3. Dopo il riavvio del dispositivo, segui le istruzioni sullo schermo per configurarlo. Quando raggiungi la schermata "App e dati", seleziona "Ripristina da backup iCloud".
Passaggio 4. Inserisci il tuo ID Apple e la password per accedere al tuo account iCloud. Una volta effettuato l'accesso, vedrai un elenco dei backup disponibili. Seleziona il backup più recente o quello che desideri ripristinare.

Passaggio 5. Il tuo iPhone inizierà il ripristino dal backup selezionato. L'operazione potrebbe richiedere del tempo, a seconda delle dimensioni del backup e della velocità della tua connessione Wi-Fi.
Nota: se vuoi ripristinare il tuo iPhone dal backup di iCloud senza reimpostarlo , puoi cliccare qui per leggere questo articolo e scoprire come fare.
Per gli utenti di macOS Catalina o versioni successive, Finder ha sostituito iTunes per la gestione dei backup e dei ripristini dei dispositivi. Questo metodo è adatto a chi possiede già un Mac e desidera eseguire il backup e il ripristino dei dati dell'iPhone in locale utilizzando il proprio computer. ( Come eseguire il backup dell'iPhone su Mac ?)
Come eseguire il backup dell'iPhone tramite Finder:
Passaggio 1. Collega il tuo iPhone al Mac tramite un cavo USB.
Passaggio 2. Apri il Finder e vedrai il dispositivo iPhone connesso nella barra laterale.
Passaggio 3. Fai clic sul nome del dispositivo e, nella sezione "Backup", seleziona "Esegui il backup di tutti i dati del tuo iPhone su questo Mac ".
Passaggio 4. Fare clic su "Esegui backup adesso" e attendere il completamento del backup.

Come ripristinare l'iPhone tramite Finder:
Passaggio 1. Collega il tuo iPhone al Mac tramite un cavo USB.
Passaggio 2. Nel Finder, seleziona il dispositivo iPhone e fai clic su "Ripristina backup".
Passaggio 3. Scegli il file di backup che desideri ripristinare, fai clic su "Ripristina" e attendi il completamento del processo.
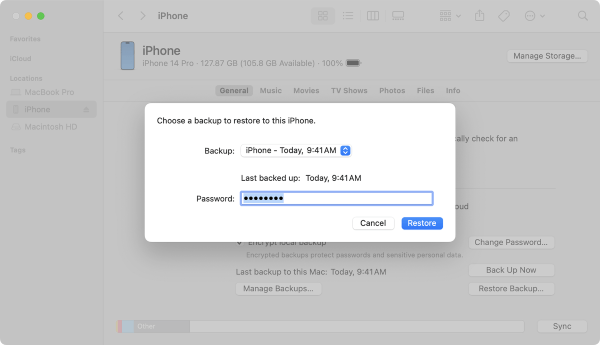
Quando si tratta di eseguire il backup e il ripristino di un iPhone, gli utenti possono scegliere il metodo più adatto alle proprie esigenze. Se si desidera maggiore flessibilità e si preferisce non affidarsi a iTunes o iCloud, Coolmuster iOS Assistant è un'opzione eccellente. Supporta il backup e il ripristino di vari tipi di dati, è facile da usare e non occupa spazio di archiviazione cloud. Se si preferisce un funzionamento wireless semplice, iCloud è una buona scelta, mentre l'utilizzo di iTunes o Finder è più adatto agli utenti che utilizzano il backup locale tradizionale.
Articoli correlati:
Come ripristinare efficacemente l'iPhone dal backup? [4 tecniche]
Come recuperare efficacemente i dati dall'iPhone [con o senza backup]
Cosa succede se ripristino il mio iPhone? Tutto quello che devi sapere
5 metodi per eseguire il backup di un iPhone senza/con un computer (passo dopo passo)





