
Come trasferire musica da iPhone a computer con/senza iTunes?

Che si tratti di backup, liberazione di spazio di archiviazione o riproduzione di musica su un computer, molti utenti desiderano trasferire la musica dal proprio iPhone al computer. Quindi, come è possibile farlo esattamente? Questo articolo fornirà una guida dettagliata su come trasferire musica da iPhone al computer.
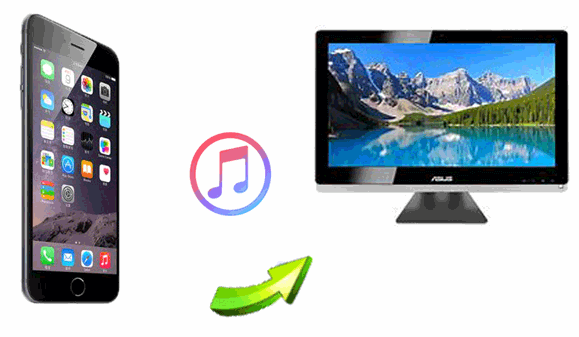
La migliore app per trasferire musica da iPhone al computer è Coolmuster iOS Assistant . Supporta il trasferimento di tutta la musica dal tuo iPhone (inclusi brani acquistati e non acquistati) direttamente su un computer Windows o Mac senza alcuna perdita di dati. Inoltre, il software può gestire altri file sul tuo iPhone, come foto, contatti, messaggi e altro. Se desideri un metodo veloce, sicuro ed efficiente per trasferire tutta la tua musica in blocco, è la scelta migliore.
Funzionalità principali dell'Assistente iOS :
Ecco come trasferire tutta la musica da iPhone al computer utilizzando l'Assistente iOS :
01 Scarica la versione corretta del programma iOS Assistant sul computer e collega l'iPhone al computer utilizzando un cavo di illuminazione.
02 Quando il tuo iPhone viene rilevato, sul computer verrà visualizzato un popup. Fai clic sull'opzione "Affida" sul telefono e premi "Continua" per procedere al passaggio successivo per avviare il trasferimento della tua musica.

03 Accedi alla cartella "Musica", quindi visualizza l'anteprima dei dettagli. Durante l'anteprima, scegli i file musicali che desideri trasferire sul tuo laptop. Dopo aver scelto i file musicali giusti, tocca "Esporta" e seleziona l'output.

Se ancora non riesci a utilizzare l'Assistente iOS , guarda il tutorial video per ulteriori dettagli su come trasferire musica da iPhone al computer con l'Assistente iOS .
iTunes è lo strumento ufficiale di gestione dei dispositivi iOS fornito da Apple. Può sincronizzare la musica acquistata sull'iPhone con il computer. Sebbene iTunes non supporti il trasferimento della musica importata manualmente sull'iPhone, questo metodo è l'opzione ufficiale consigliata per la musica acquistata da iTunes Store.
Ecco come trasferire brani da iPhone a computer con iTunes:
Passaggio 1. Scarica e installa l'ultima versione di iTunes sul tuo computer.
Passaggio 2. Collega il tuo iPhone al computer utilizzando un cavo dati e apri iTunes.
Passaggio 3. Fai clic su "Account" > "Autorizzazione" > "Autorizza questo computer" e inserisci l'ID Apple e la password per autorizzare.

Passo 4. Seleziona "File" > "Dispositivi" > "Trasferisci acquisti da [Nome dispositivo]" pertrasferire la musica acquistata dall'iPhone alla libreria iTunes .

Passo 5. Fai clic su "Aggiunti di recente" sul lato sinistro di iTunes, seleziona la musica acquistata che desideri salvare e fai clic sul pulsante "Scarica" per trasferire la musica.
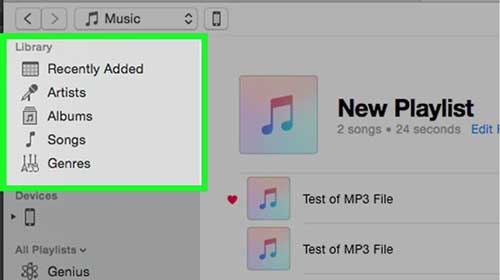
Se desideri copiare solo i brani acquistati dal tuo iPhone, puoi scaricare nuovamente i brani acquistati nell'iTunes Store senza collegare il dispositivo telefonico al computer. Ecco come trasferire la musica dall'iPhone al PC tramite l'ID Apple:
Passaggio 1. Avvia iTunes, quindi vai al menu "Account". Seleziona "Accedi", quindi inserisci l'ID Apple utilizzato per acquistare la musica.
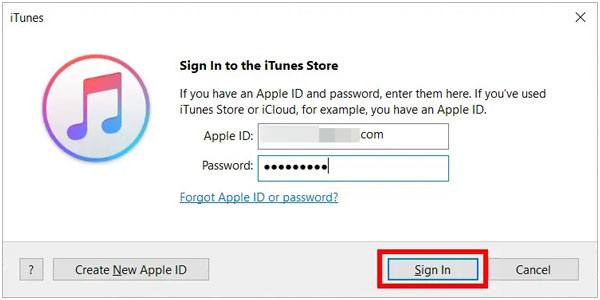
Passaggio 2. Vai su "Account", quindi su "Acquistati" e infine su "Musica". Passa al pulsante "Non nella mia libreria" per vedere tutti gli articoli acquistati.
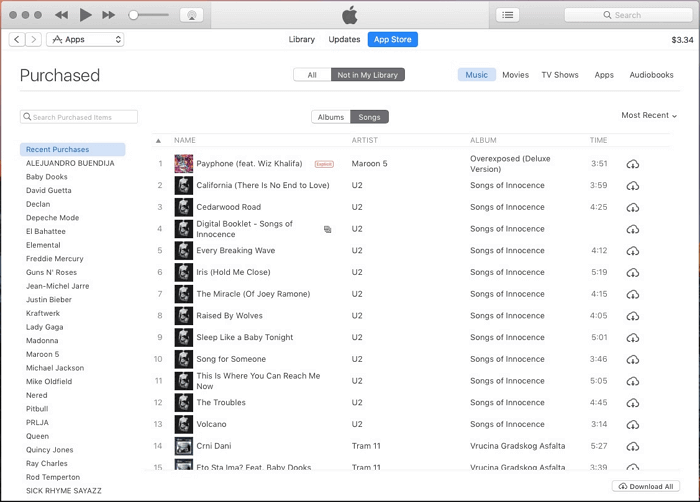
Passaggio 3. Tocca il pulsante "Scarica tutto" per salvare i tuoi brani sul PC.
Se preferisci esportare musica da iPhone in modalità wireless, puoi utilizzare servizi di archiviazione cloud come iCloud o Dropbox. Questi metodi soddisfano esigenze diverse: iCloud è adatto agli utenti di Apple Music, mentre Dropbox funziona con tutti i tipi di file musicali.
La libreria musicale di iCloud consente agli abbonati di Apple Music di sincronizzare la musica su tutti i loro dispositivi. Se la tua musica è archiviata su iCloud, puoi scaricarla direttamente sul tuo computer.
Ecco come trasferire musica da iPhone a laptop con iCloud:
Passo 1. Apri "Impostazioni" sul tuo iPhone e scegli "Musica". Attiva "Libreria musicale iCloud". Quando viene visualizzata una finestra pop-up, scegli di mantenere la musica sull'iPhone per aggiungere i brani alla libreria musicale di iCloud.

Passo 2. Sul computer, abilita l'opzione "Libreria musicale iCloud" dalla sezione "Modifica" > "Preferenze" su Windows e su Mac , controlla la sezione "iTunes" > "Preferenze".
Passaggio 3. Tocca l'opzione "Generale", quindi abilita "Libreria musicale iCloud" e premi "OK". Tutti i tuoi file musicali verranno trasferiti dal tuo iPhone a iTunes. Fai clic sul pulsante "cloud" per trasferire la musica da iPhone a PC.

Dropbox può aiutarti durante il trasferimento di brani da un iPhone a un PC. Questo servizio di archiviazione cloud consente agli utenti di condividere dati su dispositivi sullo stesso account. Può aiutarti a trasferire file da iPhone a PC e viceversa. Per trasferire musica da iPhone a PC, ecco cosa fare:
Passaggio 1. Scarica Dropbox su iPhone e PC. Accedi al tuo account Dropbox su entrambi i dispositivi con lo stesso account.
Passo 2. Carica i brani che desideri trasferire dall'iPhone al computer. Per fare ciò, apri l'app Dropbox sul tuo iPhone, vai alla cartella prescelta, tocca il pulsante "+" e seleziona e carica i tuoi file musicali contemporaneamente.

Passaggio 3. Una volta terminato, accedi ai file musicali dal computer e scaricali.

Se utilizzi un Mac , AirDrop è uno dei metodi di trasferimento wireless più convenienti. AirDrop consente agli utenti di condividere rapidamente file tra iPhone e Mac senza la necessità di un cavo dati o app di terze parti.
Ecco come trasferire musica da iPhone a Mac utilizzando AirDrop:
Passaggio 1. Abilita AirDrop sia sul tuo iPhone che sul tuo Mac .
Sul tuo Mac : apri Finder, seleziona "AirDrop" dalla barra laterale sinistra e imposta la sua visibilità su "Tutti" o "Solo contatti".

Sul tuo iPhone: apri "Impostazioni", tocca "Generale", attiva "AirDrop" e scegli "Tutti" o "Solo contatti".

Passo 2. Trova i file musicali che desideri trasferire sul tuo iPhone, quindi tocca "Condividi" > "AirDrop".

Passaggio 3. Seleziona il tuo dispositivo Mac e sul tuo Mac verrà visualizzata una richiesta di ricezione; fare clic su "Accetta". I file musicali verranno salvati nella cartella "Download" sul tuo Mac .
Ora la palla è nel tuo campo. Questo articolo ha evidenziato le 6 migliori opzioni per trasferire musica da un iPhone a un computer. Scegli il metodo più adatto alle tue esigenze. Dobbiamo però dire che condividere la musica tra un iPhone e un computer, in particolare un PC Windows , può essere complicato e richiede competenze tecniche.
Per evitare tutto ciò, ti consigliamo di utilizzare Coolmuster iOS Assistant per esportare musica dall'iPhone al computer. È più veloce, facile da usare e, cosa più importante, non richiede competenze tecniche.
Articoli correlati:
2 Semplici Modi per Trasferire Musica da iPhone/iPod a un Disco Rigido Esterno
Come scaricare musica su iPhone senza iTunes? 6 modi per risolvere il tuo problema!
Come trasferire musica dal computer all'iPhone senza iTunes? - 4 modi





