
Come trasferire foto dal PC all'iPad con o senza iTunes?

Dopo aver salvato molte foto preziose sul nostro PC, possiamo trasferirle su un iPad per sfogliarle, modificarle o condividerle più facilmente con gli amici. Ma il processo di trasferimento non è così semplice come pensiamo dovrebbe essere. Poiché PC e iPad sono due sistemi operativi diversi, non possiamo semplicemente trascinare e rilasciare le foto. Quindi, come trasferire foto dal PC all'iPad? Molte persone utilizzeranno la sincronizzazione con iTunes o iCloud. Ci sono altri modi? Ovviamente! Segui questo articolo e conoscerai 5 semplici modi per trasferire immagini dal PC all'iPad.
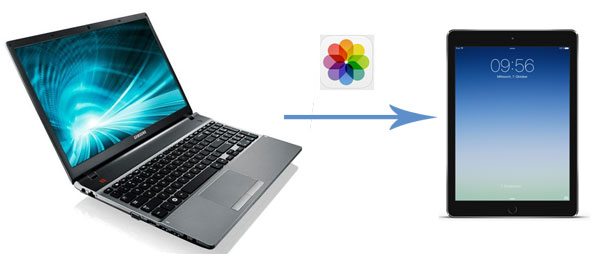
In questa parte, offriamo 4 modi per aiutarti a trasferire le foto dal computer all'iPad senza bisogno di iTunes. Continua a leggere e scopri di più.
Esiste un modo semplice ed efficace per trasferire foto dal PC all'iPad. Tutto quello che devi fare è affidarti a un intermediario: iPad Photo Transfer . Questo è uno strumento molto utile considerato un'ottima alternativa a iTunes . Ti aiuta a trasferire dati, comprese foto, dal PC all'iPad e viceversa senza iTunes o iCloud.
Caratteristiche principali del trasferimento foto su iPad:
Ora scarica la versione gratuita di iPad Photo Transfer e provalo.
Come posso trasferire foto dal computer all'iPad utilizzando iPad Photo Transfer? Segui la guida passo passo di seguito:
01 Esegui il software sul tuo computer, quindi collega il tuo iPad al computer tramite un cavo USB.

02 Fai clic su "Foto" sul lato sinistro dell'interfaccia principale. Dopo pochi secondi, tutte le foto appariranno nel programma.
03 Fare clic sul pulsante "Aggiungi", individuare il file che si desidera importare, selezionarlo e quindi fare clic su "Apri".

Utilizzando iPad Photo Transfer, le tue foto dal computer possono essere trasferite rapidamente sull'iPad. Puoi anche usarlo per trasferire altri file dall'iPad al PC .
iCloud offre 5 GB di spazio di archiviazione gratuito per gli utenti Apple per sincronizzare i propri dati su Internet e accedervi su diversi dispositivi. iCloud è anche un buon modo per importare foto da un PC a un iPad. Per utilizzare questo metodo, devi abilitare Foto di iCloud sul tuo iPad e scaricare iCloud sul tuo PC per sincronizzare le foto dal tuo PC su iCloud.
Come trasferisco le foto dal PC all'iPad tramite iCloud? Ecco i passaggi:
Passaggio 1. Sul tuo iPad, vai sull'app "Impostazioni" > "iCloud" > "Foto" > Abilita "Foto di iCloud". ( Cosa succede se disattivi le foto di iCloud ?)

Passaggio 2. Scarica iCloud per Windows sul tuo PC. Quindi avvialo e accedi con il tuo ID Apple.
Passaggio 3. Fai clic su "Opzioni" nella scheda "Foto". Viene visualizzata una cartella; abilita "Libreria foto iCloud" insieme a "Carica nuove foto e video dal mio PC" e fai clic su "Fine".
Passo 4. Tocca "Cambia" sotto questa opzione per selezionare la cartella contenente le foto che desideri trasferire dal tuo PC all'iPad.
Passaggio 5. Una volta completato il processo di sincronizzazione, puoi visualizzare le foto nell'app Foto sul tuo iPad.

Se preferisci non installare iCloud per Windows , puoi invece caricare foto su iCloud tramite iCloud.com:
Passaggio 1. Accedi al sito Web iCloud sul tuo PC e accedi con il tuo ID Apple.
Passaggio 2. Abilita l'opzione "Foto" e carica le foto che desideri trasferire su iCloud.
Passaggio 3. Sul tuo iPad, abilita Foto di iCloud e attendi che le foto si sincronizzino automaticamente sul dispositivo.

Se desideri scaricare le tue foto da iCloud sul tuo iPhone/iPad/PC, puoi leggere i due articoli seguenti.
Oltre al servizio cloud integrato di Apple, puoi utilizzare altri servizi cloud come Google Foto, Google Drive o Dropbox per trasferire foto dal tuo PC all'iPad. Per fare ciò, seguire i passaggi seguenti.
Passaggio 1. Sul tuo computer, accedi a photos.google.com con il tuo account Google.
Passaggio 2. Fai clic su "Carica" nell'angolo in alto a destra e seleziona le foto che desideri trasferire.
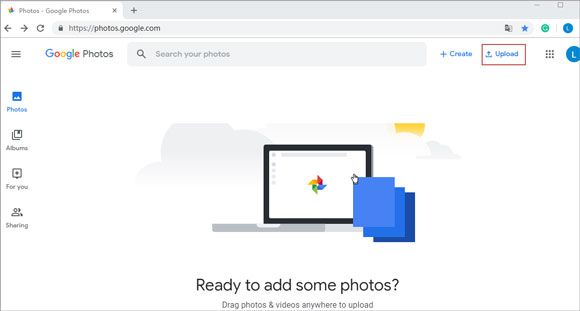
Passaggio 3. Scegli la dimensione delle foto (originale o alta qualità) che desideri archiviare.
Passaggio 4. Sul tuo iPad, scarica e apri Google Foto, trova le foto che desideri e tocca l'icona "Condividi", scegli "Salva immagine".
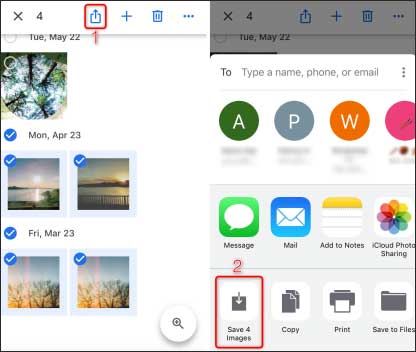
Passaggio 1. Sul tuo computer, accedi al sito Web di Google Drive con il tuo account Google.
Passaggio 2. Fare clic su "Nuovo" > "Caricamento file". Seleziona le foto che desideri trasferire dal computer all'iPad e fai clic su "Apri". Ora le foto sono state caricate sul cloud.

Passaggio 3. Sul tuo iPad, apri l'app Google Drive e scarica le foto dal tuo computer sull'iPad.
Passaggio 1. Visita il sito web di Dropbox sul tuo computer e accedi a un account Dropbox.
Passaggio 2. Fai clic su "Carica file" e seleziona le immagini dal tuo computer. Fai clic su "Fine" al termine del processo.

Passaggio 3. Sul tuo iPad, scarica Dropbox e accedi al tuo account Dropbox.
Passaggio 4. Seleziona le foto che desideri e scaricale sul tuo iPad toccando l'icona "Download" in alto a destra.
Il trasferimento di foto tramite allegato e-mail è un metodo semplice e veloce, soprattutto per piccoli lotti. Se devi trasferire solo occasionalmente alcune foto sul tuo iPad, questo approccio è rapido, semplice e non richiede software di terze parti.
Ecco come trasferire foto dal computer all'iPad tramite e-mail:
Passaggio 1. Sul tuo computer, accedi al tuo account e-mail.
Passaggio 2. Seleziona le foto che desideri e inviale al tuo account.
Passaggio 3. Accedi al tuo account e-mail sul tuo iPad e scarica le foto.

iTunes è la scelta predefinita per trasferire foto da un computer a un iPad per molte persone. Vediamo come funziona:
Passaggio 1. Avvia iTunes sul tuo computer, quindi collega il tuo iPad al computer tramite un cavo USB. Seleziona l'icona dell'iPad situata in alto a sinistra nel menu. ( iTunes non riconosce il tuo iPad/iPhone ?)
Passo 2. Fai clic su "Foto", seleziona l'opzione "Sincronizza foto" e seleziona le foto che desideri trasferire dal menu "Copia foto da".
Passaggio 3. Fai clic su "Applica" per iniziare a sincronizzare le foto dal tuo computer all'iPad.

Questo è tutto per quanto riguarda come trasferire foto dal PC all'iPad. In termini comparativi, il modo più semplice e diretto è utilizzare iPad Photo Transfer . Ti consente di trasferire foto dal PC all'iPad senza iTunes o connessione Wi-Fi. L'utilizzo del servizio cloud potrebbe essere molto scomodo perché se esaurisci lo spazio di archiviazione, devi rimuovere le vecchie foto per liberare spazio da trasferire. Ma con iPad Photo Transfer sei libero da questo problema; puoi trasferire quante foto vuoi sul tuo iPad in qualsiasi momento.
Qual è il modo più frequente che usi per copiare foto dal PC all'iPad? Non esitate a condividere la vostra esperienza lasciando un commento qui sotto.
Articoli correlati:
Come trasferire file dal PC all'iPad utilizzando il cavo USB [2 modi]
Come trasferire musica dal computer all'iPad (nuovi suggerimenti nel 2024)
Come trasferire file dal PC all'iPad senza iTunes [I 5 modi migliori]
Come trasferire foto da iPad a PC senza iTunes? 8 semplici modi per te





