
[Guida passo passo] 5 modi semplici per trasferire file da iPad a PC

iPad è un potente tablet che può essere utilizzato per archiviare e gestire vari tipi di file, come foto, video, musica, documenti e altro ancora. Tuttavia, a volte, potrebbe essere necessario trasferire file dall'iPad a un PC per scopi di backup, modifica o condivisione. Quindi, come si trasferiscono i file da iPad a PC? Questo articolo introdurrà diversi metodi semplici ed efficaci per aiutarti a trasferire facilmente i file dal tuo iPad al tuo computer.

La connessione USB è il metodo più comune per il trasferimento di file. Ecco tre metodi comunemente usati per spiegare come trasferire file da iPad a PC tramite connessione USB.
Coolmuster iOS Assistant è un software professionale per la gestione dei dati iOS che può aiutarti a trasferire facilmente file da iPad a PC o importare file da PC a iPad. Supporta vari formati di file come foto, video, musica, contatti, messaggi, libri, app e altro ancora. Ti consente inoltre di visualizzare in anteprima, modificare, eliminare o esportare file dal tuo iPad sul tuo computer, rendendolo molto conveniente.
Caratteristiche principali di Coolmuster iOS Assistant:
Come posso trasferire file da iPad a PC utilizzando iOS Assistant? Ecco i passaggi:
01Avvia il programma e usa un cavo USB per collegare l'iPad al PC. Premi il pulsante "Fidati" quando la finestra pop-up ti chiede se fidarti di questo computer. Successivamente, tocca l'opzione "Continua" per continuare.

02L'interfaccia sarà simile a questa di seguito quando il tuo iPad si connetterà correttamente al tuo PC tramite il programma.

03Seleziona le cartelle di file che desideri trasferire nel pannello di sinistra; Puoi vedere le informazioni più dettagliate sul pannello di destra dell'interfaccia. Scegli i file che desideri trasferire, tocca il pulsante "Esporta" e il programma inizierà a esportare automaticamente questi file sul tuo computer.

Potrebbe piacerti:
5 semplici modi per trasferire video da iPad a PC [Da non perdere]
[Guida completa] Come trasferire iBooks da iPad a computer con o senza iTunes?
iTunes è il software ufficiale di Apple che ti aiuta a gestire i tuoi dispositivi iOS , tra cui sincronizzazione, backup, ripristino, aggiornamento e altro ancora. Puoi anche utilizzare iTunes per trasferire file dal tuo iPad al PC, ma supporta solo il trasferimento di determinati tipi di file, come musica, video, libri, podcast e altro. Come faccio a trasferire file da un iPad a un PC tramite iTunes? Segui i passaggi seguenti:
Passaggio 1. Scarica e installa iTunes sul tuo computer, quindi avvialo.
Passaggio 2. Collega il tuo iPad al computer utilizzando un cavo dati, quindi fai clic sull'icona del tuo iPad nell'interfaccia di iTunes.
Passaggio 3. Fai clic sull'opzione "Condivisione file", quindi seleziona l'app da cui desideri trasferire i file nel pannello di sinistra, come Musica, Video, ecc.
Passaggio 4. Nel pannello di destra, vedrai un elenco di file sotto l'app selezionata. Scegli i file che desideri trasferire o selezionali tutti direttamente.
Passaggio 5. Trascina i file selezionati in una cartella sul tuo computer o fai clic sul pulsante "Salva in" nell'angolo in basso a destra, quindi scegli una posizione in cui salvare e inizia a trasferire i file da iPad a PC.

Esplora file è uno strumento di gestione dei file integrato nel sistema operativo Windows , che ti consente di sfogliare e manipolare file e cartelle sul tuo computer. Puoi anche utilizzare Esplora file per trasferire file da iPad a PC. Tuttavia, questo metodo può trasferire solo foto e video e non può trasferire altri tipi di file. Ecco come trasferire file da iPad a computer utilizzando Esplora file:
Passaggio 1. Collega l'iPad al PC utilizzando un cavo USB. Se è la prima volta che ti connetti, dovrai consentire a questo computer di accedere alle tue foto e ai tuoi video sul tuo iPad.
Passaggio 2. Apri Esplora file e vai al tuo dispositivo iPad in "Questo PC" nella barra laterale sinistra, quindi fai doppio clic per aprirlo.
Passaggio 3. Verrà visualizzata una cartella denominata "Memoria interna". Fai doppio clic per aprirlo, quindi troverai una cartella denominata "DCIM", in cui il tuo iPad archivia foto e video.
Passaggio 4. Seleziona le foto e i video che desideri trasferire, quindi fai clic con il pulsante destro del mouse su di essi e scegli "Copia" o "Taglia".
Passaggio 5. Vai alla posizione sul tuo PC in cui desideri salvare i file, fai clic con il pulsante destro del mouse in un'area vuota e scegli "Incolla".
Passaggio 6. Attendi il completamento del trasferimento, quindi puoi visualizzare le foto e i video del tuo iPad sul tuo PC.
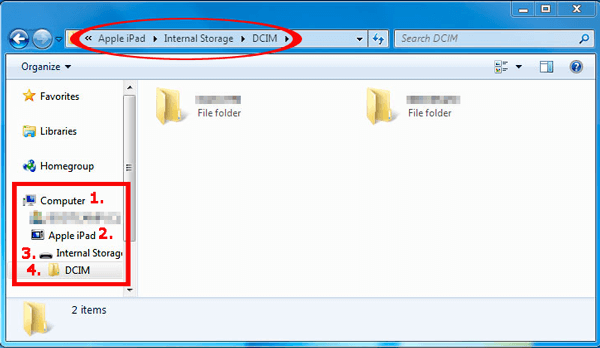
Ulteriori letture:
Come trasferire file da PC a iPad senza iTunes [I 5 modi migliori]
Come trasferire file da PC a iPad utilizzando il cavo USB [Efficace]
Se non disponi di un cavo USB o preferisci un modo più comodo per trasferire file dal tuo iPad al PC, puoi utilizzare metodi di connessione wireless. La connessione wireless non richiede alcuna connessione fisica; tutto ciò di cui hai bisogno è che il tuo iPad e PC siano collegati alla rete. Ecco due metodi comunemente usati per spiegare come trasferire file da iPad a PC in modalità wireless.
iCloud è un servizio cloud fornito da Apple, che ti consente di sincronizzare i dati dai tuoi dispositivi iOS al cloud e di accedervi da altri dispositivi. Tuttavia, è necessario disporre di spazio di archiviazione iCloud sufficiente perché iCloud offre solo 5 GB di spazio di archiviazione gratuito. In caso contrario, dovrai acquistare spazio aggiuntivo o eliminare alcuni file non necessari. Ecco come copiare i file dall'iPad tramite iCloud:
Passaggio 1. Sul tuo iPad, apri "Impostazioni", quindi tocca il tuo ID Apple e seleziona "iCloud".
Passaggio 2. Attiva gli interruttori per i tipi di file che desideri trasferire, come foto, contatti, note, ecc., e attendi che si sincronizzino con iCloud.

Passaggio 3. Sul PC, utilizza un browser per accedere a iCloud.com, quindi accedi con il tuo ID Apple.
Passaggio 4. Seleziona i tipi di file che desideri trasferire, come foto, contatti, note, ecc., quindi fai clic sul pulsante di download, scegli una posizione da salvare e inizierà il trasferimento.

Passaggio 5. Attendi il completamento del trasferimento, quindi puoi visualizzare i file del tuo iPad sul tuo PC.
Leggi anche: Lo spazio di archiviazione di iCloud non è sufficiente? Leggi questo articolo per trovare la soluzione.
L'e-mail è uno dei modi più semplici per trasferire file, consentendoti di inviare qualsiasi tipo di file come allegato al tuo indirizzo e-mail e quindi scaricarlo sul tuo PC. Tutto ciò di cui hai bisogno è un account di posta elettronica accessibile per utilizzare questo metodo. Tuttavia, è essenziale notare il limite di dimensione degli allegati della tua email, poiché potresti non essere in grado di inviare o ricevere file se superano questo limite. Ecco come trasferire file da iPad a PC con e-mail:
Passaggio 1. Sul tuo iPad, apri il file che desideri trasferire, come una foto, un documento, una musica, ecc., quindi tocca il pulsante di condivisione. Seleziona "Posta", quindi inserisci il tuo indirizzo e-mail e tocca "Invia".

Passaggio 2. Sul PC, apri il tuo account di posta elettronica, quindi trova l'e-mail che hai appena inviato. Fai clic sull'allegato, quindi seleziona "Scarica" o "Salva con nome", scegli una posizione da salvare e inizierà il trasferimento.
Passaggio 3. Attendi il completamento del trasferimento, quindi puoi visualizzare i file dal tuo iPad sul tuo PC.
Ulteriori informazioni:
Come trasferire file da Mac a iPad? 6 modi per te
7 modi rapidi per trasferire foto da PC a iPad (con o senza iTunes)
Questo articolo ha introdotto 5 metodi per trasferire file da iPad a PC, coprendo sia le opzioni di trasferimento cablate che wireless. Puoi scegliere il metodo più adatto alle tue esigenze e preferenze. Tuttavia, se stai cercando un metodo semplice ed efficiente, ti consigliamo vivamente di utilizzare Coolmuster iOS Assistant.
Non solo ti consente di trasferire file da iPad a PC, ma ti aiuta anche a gestire i dati del tuo iPad, eseguire il backup e ripristinare i dati del tuo iPad, rendendolo molto conveniente. La sua interfaccia intuitiva rende il trasferimento dei file un gioco da ragazzi con pochi passaggi. Se sei interessato a questo software, puoi scaricare la sua versione di prova gratuita per provare le sue potenti funzionalità. Crediamo che ti piacerà!
Articoli Correlati:
Come trasferire musica dal computer all'iPad (nuovi suggerimenti nel 2023)
Come trasferire file da iPhone a PC senza iTunes? [6 Metodi]
Come eseguire il backup dell'iPad sul computer? [Da non perdere]
Come trasferire foto da iPad a disco rigido esterno con/senza computer?
Come trasferire musica da iPad a computer? I 3 modi migliori da non perdere
Come trasferire PDF su iPhone senza iTunes in 7 modi inaspettati?





