
Come trasferire musica da iPad a computer con/senza iTunes?

Non importa se sei un appassionato di musica, sappiamo tutti che la musica ha una funzione terapeutica che la maggior parte delle persone scaricherà le proprie canzoni preferite e ascolterà per curarsi quando si mette sull'iPad. Cosa succede se il tuo iPad ti ricorda che non puoi scaricare la musica che ti piace perché lo spazio di archiviazione dell'iPad è pieno? Cosa dovresti fare? Cancellarne una parte? No, sicuramente non lo farai. Rilassati, possiamo portare la musica dall'iPad al computer, quindi non solo possiamo conservare tutta la musica, ma anche liberare spazio sull'iPad. Questo è sicuramente prendere due piccioni con una fava.
Quindi, come faccio a copiare musica da iPad a computer? Qui, in questo post, ti offrirò quattro semplici modi su come trasferire musica da iPad a computer per la selezione. Impariamo insieme.

Come utente Apple, iTunes potrebbe essere la tua prima scelta per trasferire musica da iPad a computer. In qualità di software di gestione multimediale ufficiale di Apple, fornisce la funzionalità per sincronizzare la musica dell'iPad con il tuo computer. Tuttavia, è importante notare che l'utilizzo di iTunes per trasferire musica da un iPad a un computer supporta solo i brani acquistati da iTunes Store.
Come faccio a spostare la musica da iPad a computer con iTunes?
Passaggio 1. Assicurati di avere l'ultima versione di iTunes installata sul tuo computer.
Passaggio 2. Avvia iTunes e collega il tuo iPad. Quando richiesto sul tuo iPad, tocca "Fidati".
Passaggio 3. Fai clic su "Account" nel menu iTunes, quindi vai su "Autorizzazione" e seleziona "Autorizza questo computer".

Passaggio 4. Quindi, fai clic su "File" nel menu, scegli "Dispositivi", quindi seleziona "Trasferisci acquisti da [nome del tuo iPad]".

Passaggio 5. Per controllare le tue canzoni, fai clic su "Aggiunti di recente".
Passaggio 6. Seleziona il brano che desideri e fai clic sul pulsante "Download" per salvarlo sul tuo computer.
Ecco la soluzione migliore che voglio presentarti. Coolmuster iOS Assistant, un programma popolare, professionale, completo e multifunzione, può aiutarti a trasferire facilmente file musicali da iPad a computer. Se stai cercando un modo efficiente e sicuro su come trasferire musica da iPad a computer senza iTunes, questo programma è la scelta migliore.
Cosa può fare Coolmuster iOS Assistant per te?
Ecco come copiare brani da iPad a computer utilizzando iOS Assistant:
01Fai clic sul pulsante di download per installare la versione corretta di questo programma sul tuo PC o Mac. Quindi, avvialo.
02Collega il tuo iPad al computer con una USB, sblocca il tuo iPad con le tue password e premi il pulsante "Fidati" quando la finestra pop-up ti chiede se fidarti di questo computer. Quindi, tocca l'opzione "Continua" su iPad per far andare avanti il programma. E puoi vedere l'interfaccia in questo modo quando finisci l'operazione.

03Scegli il pulsante "Musica" sul lato sinistro, ci sono tre categorie: "Canzoni", "Memo vocali" e "Toni". Seleziona la cartella e tutti i dettagli della musica verranno visualizzati nel pannello di destra. Seleziona la musica che desideri inserire nel computer, quindi premi il pulsante "Esporta" per iniziare il trasferimento.

Esercitazione video:
Se vuoi trasferire musica dal tuo computer al tuo iPad, puoi leggere questo articolo per scoprire come farlo.
Come trasferire musica dal computer all'iPad (nuovi suggerimenti nel 2024)Se ti sei abbonato ad Apple Music o iTunes Match, puoi anche utilizzare iCloud per trasferire musica dall'iPad al computer. Tuttavia, assicurati di avere abbastanza spazio di archiviazione iCloud. (Lo spazio di archiviazione iCloud non è sufficiente?)
Ecco come trasferire brani da iPad a computer con iCloud:
Passaggio 1. Assicurati che il tuo iPad abbia una connessione Internet stabile all'inizio.
Passaggio 2. Quindi, vai all'app "Impostazioni" sul tuo iPad, premi l'icona "Musica" e attiva il pulsante accanto alla "Libreria musicale iCloud" nella sezione "LIBRERIA".

Passaggio 3. Apri l'ultimo iTunes sul tuo PC, fai clic sull'opzione "Modifica" e scegli "Preferenze" dal menu.
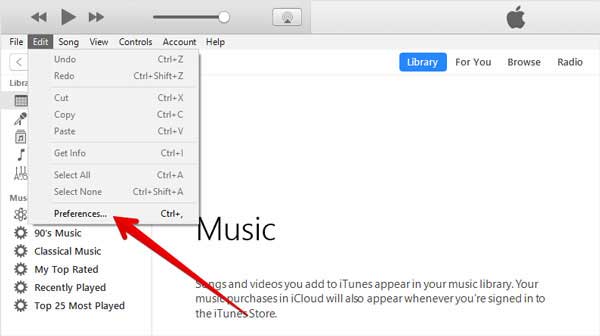
Passaggio 4. Vai al pannello "Generale", seleziona la casella "Libreria musicale iCloud" e quindi premi il pulsante "OK" per sincronizzare. Ora, la tua musica dalla libreria musicale di iCloud verrà caricata su iTunes.

Passaggio 5. Individua la cartella della musica di iTunes sul tuo PC. Il percorso è "\Libraries\Music\iTunes\iTunes Media\Music". Trova la cartella e trascinala sul desktop del PC.
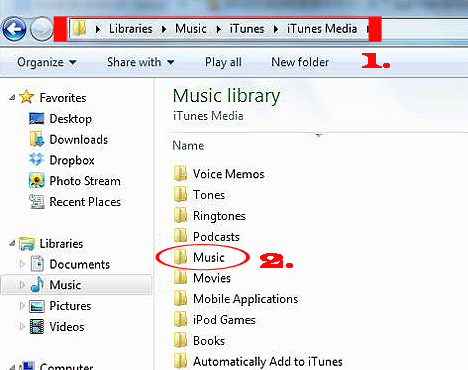
AirDrop è uno strumento per il trasferimento rapido di file tra dispositivi Apple. Gli utenti possono trasferire musica da un iPad a un computer Mac utilizzando AirDrop. Questo metodo non richiede un cavo dati ed è molto conveniente. (AirDrop è bloccato in attesa?)
Ecco come mettere i brani dall'iPad al computer tramite AirDrop:
Passaggio 1. Abilita AirDrop sia sul tuo Mac che su iPad:


Passaggio 2. Quindi, apri l'app Musica sul tuo iPad e scegli la musica che desideri trasferire.
Passaggio 3. Tocca l'icona "Altro" (...) in basso a destra, quindi seleziona "Condividi brano". Scegli "AirDrop" dalle opzioni.
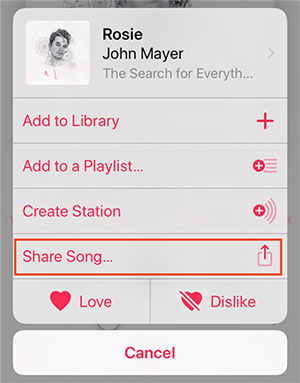
Passaggio 4. Sul tuo Mac, apparirà un messaggio che ti chiederà se desideri accettare il file musicale in arrivo. Tocca "Accetta" per avviare il trasferimento della musica.
L'articolo sopra introduce 4 metodi su come trasferire musica da iPad a computer. Puoi scegliere il metodo più adatto per farlo in base alle tue esigenze. Ogni metodo ha i suoi vantaggi unici, ma si consiglia di utilizzare Coolmuster iOS Assistant grazie al suo funzionamento semplice e alle potenti funzioni, che possono aiutarti efficacemente a gestire la musica e altri dati sul tuo dispositivo iOS.
Se i 4 modi precedenti ti sono utili, condividi questa pagina con i tuoi amici che ne hanno bisogno e lascia un messaggio in caso di problemi. Per favore fammi sapere come posso aiutarti.
Articoli Correlati:
Come trasferire musica da un iPad a un altro? 5 modi utili
Come trasferire musica da iPad a iPhone in 4 modi
Come trasferire musica da iPhone a computer in modo efficace? (5 Suggerimenti)
Come trasferire musica da iPad a iPod [Semplice e affidabile]





