
Come trasferire iBooks dall'iPad al computer con o senza iTunes?

Esistono molti tutorial su come importare i PDF in iBooks, ma nessuno spiega come trasferirli nuovamente su un computer. Probabilmente ho un centinaio di PDF utili accumulati sul mio iPhone. Esiste un modo sicuro e affidabile per trasferire i PDF da iBooks a un computer?
- Tratto da StackExchange.com
Se ami leggere eBook sul tuo iPad e hai scaricato molti dei tuoi libri preferiti, ti consigliamo di eseguirne il backup o di spostarli sul computer per poterli leggere più facilmente su uno schermo più grande. Questa guida ti mostra cinque semplici modi per trasferire iBooks da iPad al computer, con o senza iTunes.
Che tu voglia conservare i tuoi libri in modo sicuro o semplicemente goderteli su uno schermo più grande, i semplici passaggi descritti in questo articolo ti aiuteranno a farlo.
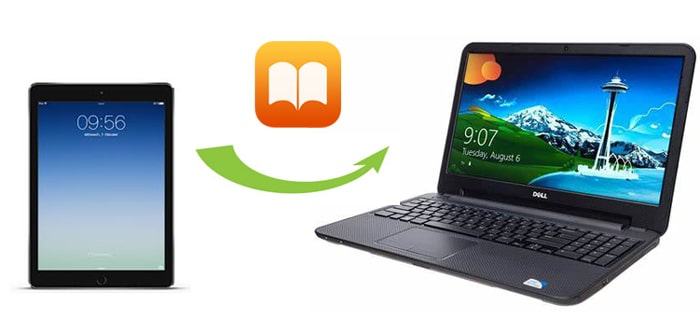
Se hai acquistato libri dall'iTunes Store, puoi spostarli facilmente sul tuo computer utilizzando la funzione "Trasferisci acquisti" di iTunes. Segui questi semplici passaggi:
1: Collega l'iPad al computer tramite un cavo USB. iTunes dovrebbe aprirsi automaticamente. In caso contrario, puoi avviarlo manualmente.
2: In iTunes, cerca l'opzione "Trasferisci acquisti". Cliccaci sopra e iTunes inizierà a copiare tutti i contenuti acquistati dal tuo iPad alla tua libreria iTunes. Questo include eBook e altri contenuti che hai acquistato.
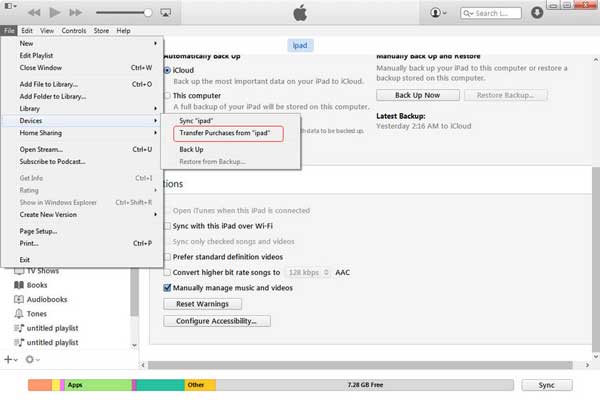
È un modo semplice e veloce per effettuare il backup dei libri acquistati e assicurarti che siano archiviati in modo sicuro sul tuo computer.
Poiché iTunes trasferisce solo i PDF o gli ePub acquistati, potresti preferire trasferire i libri dall'iPad al computer senza iTunes. È il momento di provare Coolmuster iOS Assistant , uno strumento professionale per il trasferimento e la gestione dei dati iOS che ti consente di trasferire tutti i file dal tuo iPhone/iPad/iPod al computer senza dover eseguire iTunes. Supporta il trasferimento di contatti , messaggi, libri (PDF ed ePub), foto, video, musica, note, segnalibri, calendari, app e altri dati dal tuo dispositivo iOS al computer e viceversa.
Inoltre, questo software di trasferimento iBooks può scansionare automaticamente tutti i file sul tuo dispositivo e visualizzarli sul computer, consentendoti di visualizzarli in anteprima e selezionarli prima del trasferimento. L'unica cosa che devi fare è specificare il tipo di dati che desideri trasferire. Il software trasferirà i file in modo intelligente in pochi secondi.
Inoltre, funziona bene con tutte le generazioni di iPhone, iPad e iPod (supporta iOS 18), inclusi iPad 10/9/8, iPad Pro/Air/mini 4/3/2, ecc. Fai clic sui seguenti pulsanti per una prova gratuita.
Per trasferire rapidamente i libri dall'iPad al computer senza iTunes, segui i 3 passaggi seguenti:
01 Installa ed esegui Coolmuster iOS Assistant sul tuo computer, quindi collega il tuo iPad al computer tramite un cavo USB. Tocca "Autorizza" sul tuo iPad se ti viene chiesto di autorizzare il computer.

02 Una volta che il programma ha rilevato il tuo dispositivo, vedrai l'interfaccia principale con le informazioni del tuo iPad. Per trasferire libri dall'iPad al PC, puoi cliccare sull'opzione "Libri" dal pannello di sinistra e il software analizzerà il tuo iPad per trovare tutti i libri.

03 Dopo la scansione, puoi visualizzare in anteprima e selezionare i libri che vuoi trasferire, cliccando sul pulsante "Esporta" nel menu in alto per iniziare a trasferirli sul tuo computer.

Guida video: come trasferire iBooks da iPad/iPhone al computer
Se utilizzi un computer Mac , puoi trasferire facilmente iBooks sul tuo Mac tramite AirDrop. È sicuro e semplice, senza dover installare app aggiuntive. Segui i passaggi seguenti per trasferire libri dal tuo iPad al Mac tramite AirDrop:
1. Attiva Wi-Fi, Bluetooth e AirDrop sul tuo iPad e Mac .


2. Sul tuo iPad, avvia iBooks, seleziona Tutti i libri, apri i libri che desideri trasferire e tocca il pulsante "Condividi".
3. Scegli il nome del tuo Mac da "Connessioni AirDrop disponibili" e fai clic su "Accetta" sul tuo Mac quando te lo chiede. ( Nessuna persona trovata su AirDrop ?)
L'email è un altro modo per trasferire libri da iPad a PC o Mac . Puoi caricare gli iBooks come allegato in un'email e inviarla. Quindi controlla l'email e scarica l'allegato sul tuo computer. Tieni presente che i libri di dimensioni troppo grandi potrebbero non essere trasferiti (Gmail limita i libri a 25 MB per email). Pertanto, se hai libri pesanti da trasferire, ti consiglio di provare l'Assistente iOS nel metodo 2 .
Come faccio a trasferire i PDF da iBooks al mio computer?
1. Sul tuo iPad, apri l'app iBooks, scegli gli eBook desiderati e apri la pagina del catalogo dei libri.
2. Fai clic sull'icona "Condividi" nell'angolo in alto a sinistra dell'interfaccia, tocca "Posta" dalla finestra pop-up e accedi con uno dei tuoi account email. Successivamente, digita un altro indirizzo email nel campo "A" e premi l'icona "Invia".
3. Una volta inviato, accedi allo stesso account di posta elettronica sul tuo computer, trova questa e-mail nella tua casella di posta e scarica i libri dall'allegato sul tuo computer.

Potresti scoprire che molte altre app di terze parti possono trasferire iBooks da iPad a computer. Se desideri saperne di più su queste popolari app di terze parti sul mercato, non puoi perderti le seguenti informazioni. Dopo aver letto, avrai una conoscenza completa di queste app.
Questa app è ampiamente compatibile con diversi modelli di iPhone, iPad e iPod, e puoi usarla per trasferire iBooks senza alcuna difficoltà. Inoltre, visualizza le informazioni del dispositivo sull'interfaccia principale e consente di visualizzare in anteprima le informazioni principali.
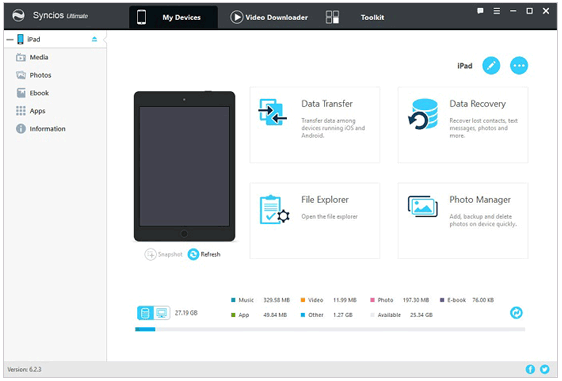
Pro:
Contro:
iMobie AnyTrans supporta più di 20 diversi file e documenti iOS . Puoi trasferire eBook, foto, musica, calendari, messaggi di testo, filmati e altri file dal tuo iPad a un computer con facilità. Dopo aver installato l'app sul computer e aver collegato l'iPad, i file verranno caricati automaticamente. A questo punto, puoi iniziare a trasferire i libri dall'iPad al computer.
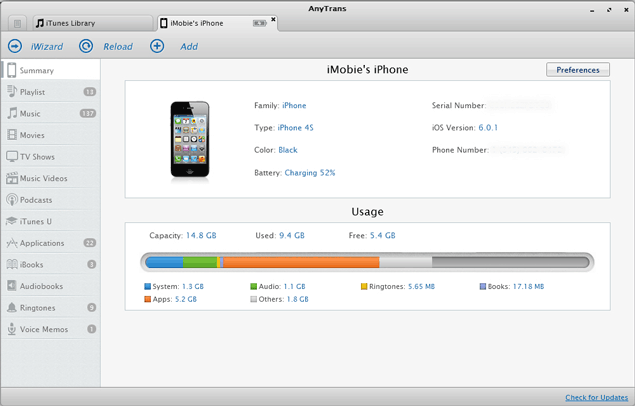
Pro:
Contro:
Aiseesoft iPad Transfer è un altro modo semplice per trasferire libri da iPad a PC. Questa app offre passaggi semplici, ampia compatibilità e molteplici funzioni. Utilizzandola, puoi trasferire eBook, foto, documenti e altri file dal tuo iPad al computer o a iTunes senza problemi. Inoltre, puoi anche modificare video e gestire altri file. Di seguito sono riportati alcuni pro e contro di questa app.
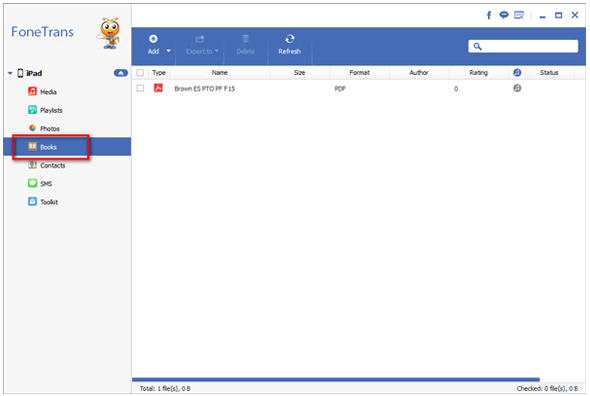
Pro:
Contro:
Quando sull'iPad sono archiviati troppi file, potremmo prendere in considerazione la migrazione dei file importanti dal nostro iPad al computer per il backup o per una lettura più semplice. Questo articolo mostra come trasferire iBooks dall'iPad al computer. Se devi trasferire iBooks, puoi selezionare l' Assistente iOS Coolmuster . Come puoi vedere, l'Assistente iOS Coolmuster è la scelta ottimale per aiutarti a trasferire gli eBook che desideri senza passaggi aggiuntivi. Inoltre, è anche un modo sicuro e veloce. Pertanto, ti consiglio vivamente di provarlo.
Se ritieni utile questo post, puoi condividerlo con i tuoi amici.
Articoli correlati:
[3 modi] Come trasferire libri dall'iPhone al computer
5 modi per trasferire facilmente i video dall'iPad al Mac
Come trasferire musica dall'iPhone al computer (4 consigli)
Come trasferire musica dall'iPad al computer? I 3 metodi migliori





