
[Risolto] Come risolvere il problema AirDrop No People Found su iPhone/iPad?

"Quando provo a trasmettere una foto dal mio iPhone all'iPhone di mia moglie, ricevo il messaggio 'Nessuna persona trovata. Non c'è nessuno nelle vicinanze con cui condividerla'. Lei può inviarla a me, senza problemi. Le nostre impostazioni sono le stesse, e siamo nei reciproci contatti e operiamo sulla stessa rete Wi-Fi. Ho provato a spegnere e riavviare entrambi i telefoni senza alcun risultato Inoltre (secondo l'esperienza di un'altra persona) a disattivare e riattivare Wi-Fi e Bluetooth. Aiutatemi, per favore."
- dalla comunità Apple
AirDrop è uno strumento utile per trasferire rapidamente file tra dispositivi Apple. Tuttavia, molti utenti potrebbero riscontrare il problema "AirDrop No People Found". Perché si verifica questo problema? Questo articolo analizzerà i motivi per cui AirDrop non riesce a trovare persone e fornire soluzioni complete.
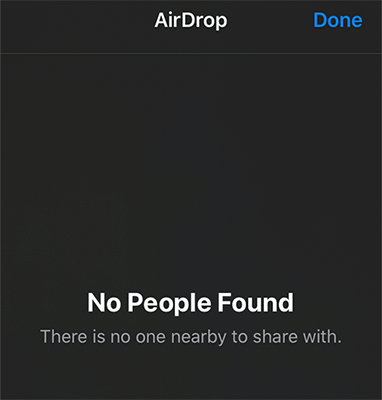
Se il tuo AirDrop indica che non è stata trovata alcuna persona, i motivi possibili sono i seguenti:
Dopo aver conosciuto i motivi per cui AirDrop non trova nessuno, ecco alcune soluzioni efficaci che puoi provare.
Quando appare il messaggio "AirDrop No People Found", la prima cosa da controllare è la distanza tra i dispositivi. Il raggio d'azione ottimale per AirDrop è entro 9 metri. Se la distanza supera questo intervallo, i segnali Bluetooth e Wi-Fi potrebbero indebolirsi.
Spesso, le impostazioni AirDrop errate sono la causa principale del problema "AirDrop non trova nessuno". La soluzione più semplice ed efficace è regolare la visibilità di AirDrop su "Tutti".
Ecco i passaggi:
Passaggio 1. Apri "Impostazioni" > "Generale" > "AirDrop".
Passaggio 2. Nelle opzioni visualizzate, seleziona "Tutti".

Passaggio 3. Se l'altra persona non riesce ancora a rilevare il tuo dispositivo, assicurati che anche il suo AirDrop sia impostato su "Tutti".
AirDrop potrebbe non trovare persone se Bluetooth o Wi-Fi non funzionano correttamente. Il riavvio di entrambe le funzionalità può aiutare a risolvere problemi temporanei.
Per fare ciò, seguire i passaggi seguenti:
Passaggio 1. Vai su "Impostazioni" > "Bluetooth", spegnilo e riaccendilo.
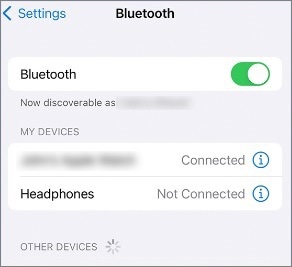
Passaggio 2. In "Impostazioni" > "Wi-Fi", allo stesso modo, disattivare e quindi attivare il Wi-Fi.

Dopo aver abilitato l'Hotspot personale, AirDrop potrebbe visualizzare "Nessuna persona trovata" a causa di conflitti tra i canali Wi-Fi. La disattivazione dell'hotspot personale può risolvere efficacemente questo problema.
Ecco come farlo:
Passaggio 1. Apri "Impostazioni" > "Hotspot personale".
Passaggio 2. Disattiva l'opzione "Consenti ad altri di partecipare".

Passaggio 3. Torna alla schermata principale e prova a utilizzare nuovamente AirDrop.
Se hai impostato restrizioni su AirDrop, il tuo dispositivo non verrà visualizzato come opzione nelle vicinanze su AirDrop, sia sul tuo Mac Book che su un altro iDevice. Inoltre, qualsiasi richiesta AirDrop al tuo dispositivo verrà automaticamente rifiutata.
Ecco come rimuovere le restrizioni AirDrop:
Passaggio 1. Apri "Impostazioni" sul tuo iPhone.
Passaggio 2. Scorri verso il basso e tocca "Tempo schermo", quindi tocca "Limitazioni contenuto e privacy". Se richiesto, inserisci il passcode del tuo iPhone.

Passaggio 3. Tocca "App consentite".
Passaggio 4. Trova "AirDrop" e assicurati che l'interruttore accanto ad esso sia verde. Se è disattivato, AirDrop è limitato. Attivalo per consentire AirDrop.
L'esecuzione di una versione iOS obsoleta su entrambi i dispositivi può anche portare al problema "AirDrop No People Found". Le nuove versioni iOS includono correzioni automatiche per i problemi esistenti, quindi è consigliabile aggiornare sempre alla versione più recente, quando disponibile.
Ecco come aggiornare il tuo iOS per risolvere il problema "AirDrop No People Found":
Passaggio 1. Collega il tuo iPhone al Wi-Fi.
Passaggio 2. Apri "Impostazioni", quindi tocca "Generale".
Passaggio 3. Tocca "Aggiornamento software" e attendi che il dispositivo controlli l'ultima versione iOS . ( L'aggiornamento del software iPhone non è riuscito ?)
Passaggio 4. Una volta visualizzato l'aggiornamento, tocca "Scarica e installa".

Il riavvio forzato del dispositivo è uno dei metodi efficaci per correggere i malfunzionamenti del sistema. Se riscontri il problema "AirDrop non trova nessuno", puoi provare questo metodo.
Ecco come funziona:

Se hai provato tutti i metodi sopra indicati e vedi ancora "AirDrop No People Found", potrebbe indicare un problema hardware o di sistema. In questo caso, contattare il supporto Apple è l'opzione migliore. Tuttavia, questo processo potrebbe richiedere diverse ore o addirittura giorni. Se hai file urgenti da inviare o ricevere, puoi continuare a leggere la sezione successiva per conoscere le alternative AirDrop per il trasferimento di file tra dispositivi Apple.
Se il tuo AirDrop non funziona costantemente , i due strumenti seguenti possono fungere da alternative per trasferire file tra dispositivi Apple.
Se desideri trasferire dati tra due dispositivi iOS , Coolmuster Mobile Transfer è una scelta eccellente. A differenza di AirDrop, Mobile Transfer non richiede una connessione di rete, è facile da usare e consente di trasferire grandi quantità di dati in un'unica operazione.
Perché scegliere Coolmuster Mobile Transfer ?
Ecco come utilizzare Mobile Transfer per trasferire dati da iOS a iOS :
01 Scarica, installa e avvia lo strumento sul tuo computer. Collega entrambi gli iPhone al computer utilizzando i cavi USB. Quando richiesto, tocca "Affidabile" su ciascun iPhone per consentire la connessione.

02 Una volta collegati entrambi i dispositivi, verrà visualizzata l'interfaccia del programma. Assicurarsi che i dispositivi di origine e di destinazione siano identificati correttamente. In caso contrario, fare clic sul pulsante "Capovolgi" per scambiare le loro posizioni.

03 Seleziona gli elementi che desideri trasferire dall'elenco dei contenuti, come Contatti, Note, Calendari, Segnalibri e Libri. Quindi, fai clic sul pulsante "Avvia copia" per avviare automaticamente il processo di trasferimento.

Esercitazione video:
Per gli utenti che desiderano trasferire dati tra dispositivi iOS e computer Mac , Coolmuster iOS Assistant è la soluzione perfetta. Supporta un'ampia gamma di tipi di dati e consente il trasferimento dati senza interruzioni con un solo clic tra dispositivi iOS e computer Mac .
Caratteristiche principali dell'Assistente iOS Coolmuster :
Ecco come utilizzare l'Assistente iOS per trasferire file tra dispositivi iOS e Mac :
01 Scarica, installa e avvia lo strumento sul tuo Mac . Collega il tuo iPhone al Mac utilizzando un cavo USB e attendi il dispositivo quando richiesto. Una volta connesso, apparirà l'interfaccia.

02 Seleziona una categoria dal pannello di sinistra e scegli elementi specifici dal pannello di destra. Per trasferire file da iPhone a Mac , fare clic sul pulsante "Esporta". Per trasferire da Mac a iPhone, fai clic sul pulsante "Importa".

Esercitazione video:
Quando AirDrop mostra "Nessuna persona trovata" su AirDrop, puoi provare le soluzioni sopra riportate per risolvere il problema. Se il problema persiste, Coolmuster Mobile Transfer e Coolmuster iOS Assistant sono due strumenti alternativi altamente consigliati che rendono il trasferimento di file più efficiente e conveniente!
Articoli correlati:
[7 Soluzioni rapide] Come risolvere il problema con AirDrop rifiutato su iPhone/iPad?
Solo i contatti AirDrop non funzionano? - Ragioni e 6 soluzioni all'interno!
[Risposta] Dove vanno i file/foto/video AirDrop su iPhone/ Mac ?
12 correzioni per AirDrop bloccato in attesa o smesso di funzionare

 Trasferimento da telefono a telefono
Trasferimento da telefono a telefono
 [Risolto] Come risolvere il problema AirDrop No People Found su iPhone/iPad?
[Risolto] Come risolvere il problema AirDrop No People Found su iPhone/iPad?





