
[Risposta] Dove vanno a finire file/foto/video AirDrop su iPhone/Mac?

AirDrop è un comodo strumento per trasferire file tra dispositivi Apple. Che si tratti di foto, documenti o altri tipi di file, AirDrop può trasmettere dati in modo rapido e wireless. Tuttavia, dove vanno a finire i file AirDrop su iPhone/Mac? Se non riesci a trovare i file AirDrop su iPhone, questo articolo è per te. Fornisce un'introduzione dettagliata su come abilitare AirDrop su iPhone e Mac, la posizione dei file AirDrop, oltre ad alcune eccellenti alternative ad AirDrop. Diamo un'occhiata.

Prima di comprendere la posizione dei file AirDrop, assicurati che AirDrop sia abilitato sul tuo dispositivo. Ecco i passaggi dettagliati su come abilitare AirDrop su iPhone e Mac.
Su iPhone:
Passaggio 1. Apri "Impostazioni" > tocca "Generale" > seleziona "AirDrop".
Passaggio 2. Scegli "Solo contatti" o "Tutti" per abilitare AirDrop.

Su Mac:
Passaggio 1. Apri il Finder.
Passaggio 2. Seleziona "AirDrop" dalla barra laterale a sinistra.
Passaggio 3. Fai clic sull'opzione accanto a "Consenti a me di essere scoperto da" nella parte inferiore della finestra.
Passaggio 4. Scegli "Solo contatti" o "Tutti".

Ora che hai capito come abilitare AirDrop su iPhone e Mac, successivamente spiegheremo la posizione in cui sono archiviati i file ricevuti sul tuo dispositivo.
Il tuo AirDrop non funziona sul tuo iPhone o iPad? Leggi questo articolo per trovare i motivi e le soluzioni.
AirDrop non funziona su iPhone o iPad, come risolvere?Una volta abilitato AirDrop, i file ricevuti vengono automaticamente archiviati in posizioni specifiche sul tuo iPhone. Di seguito, descriveremo in dettaglio le posizioni di archiviazione per diversi tipi di file su iPhone.
Le foto ricevute tramite AirDrop vengono automaticamente archiviate nell'app "Foto". Apri l'app "Foto" e puoi trovare queste foto in "Album" o "Recenti".
I file ricevuti tramite AirDrop su iPhone faranno apparire un menu con varie opzioni per aprire e salvare i file.
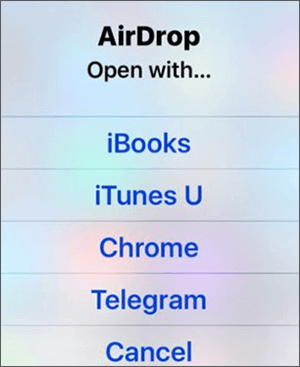
Questi file vengono salvati automaticamente nell'app da cui sono stati inviati, ad esempio:
Se non hai la stessa app, verrai reindirizzato all'App Store per scaricarla oppure puoi provare ad aprire i file con altre opzioni disponibili.
In un Mac, i file ricevuti hanno anche posizioni di archiviazione specifiche. Ecco come trovare gli oggetti lanciati in aereo.
Su un Mac, le foto ricevute tramite AirDrop vengono solitamente archiviate nella cartella "Download". Per trovare queste foto, procedi nel seguente modo:
Passaggio 1. Apri l'applicazione "Finder" sul tuo Mac, situato in basso a sinistra. Quindi, individua e accedi alla cartella "Download".
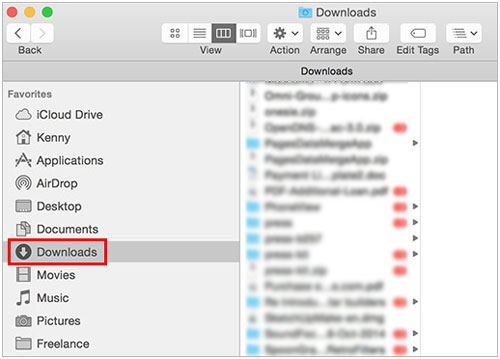
Passaggio 2. Nella cartella "Download", troverai tutte le tue foto AirDrop sul tuo Mac.
Come le foto, anche altri tipi di file, come documenti o file zip, vengono archiviati nella cartella "Download".
Sebbene AirDrop sia molto conveniente, presenta alcuni inconvenienti. Ad esempio, se il file è di grandi dimensioni, il trasferimento dei dati su un iPhone può richiedere molto tempo. Inoltre, puoi trasferire solo un file alla volta. Pertanto, potrebbe essere necessario un metodo di trasferimento più stabile. Ecco due eccellenti alternative ad AirDrop.
Coolmuster Mobile Transfer è uno strumento di trasferimento telefonico professionale che supporta la migrazione dei dati tra dispositivi iOS senza la necessità di una connessione di rete. È facile da usare e consente di trasferire una grande quantità di dati contemporaneamente.
Caratteristiche principali di Coolmuster Mobile Transfer:
Segui i passaggi seguenti per trasferire i dati da iPhone a iPhone:
01Scarica, installa e avvia questo strumento sul tuo computer. Collega i tuoi due iPhone al computer utilizzando un cavo USB. Tocca l'opzione "Fidati" quando ti viene chiesto di "Fidati di questo computer".

02Dopo aver collegato correttamente due dispositivi iOS al programma, vedrai la seguente interfaccia. Assicurati che i dispositivi di origine e di destinazione siano sui lati corretti. In caso contrario, fai clic sul pulsante "Capovolgi" per cambiare le loro posizioni.

03Selezionare gli elementi desiderati dall'elenco dei contenuti da trasferire, ad esempio Contatti, Note, Calendari, Segnalibri e Libri. Quindi, fai clic sul pulsante "Avvia copia" per avviare automaticamente il processo di trasferimento.

Esercitazione video:
Per gli utenti che hanno bisogno di trasferire dati tra iPhone e Mac, Coolmuster iOS Assistant è una scelta eccellente. Consente agli utenti di eseguire facilmente il backup, il ripristino e l'esportazione dei dati da iPhone a Mace supporta anche l'importazione di file da Mac a iPhone.
Punti salienti di Coolmuster iOS Assistant:
Segui i passaggi seguenti per trasferire file tra il tuo iPhone e Mac:
01Innanzitutto, scarica, installa e avvia questo strumento sul tuo computer Mac . Quindi, collega il tuo iPhone al tuo Mac utilizzando un cavo USB e fidati del tuo dispositivo. Una volta connesso correttamente, vedrai l'interfaccia come di seguito.

02Scegli una categoria nel pannello di sinistra, quindi scegli gli elementi specifici nel pannello di destra. Per trasferire da iPhone a Mac, fai clic sul pulsante "Esporta"; per trasferire da Mac a iPhone, tocca il pulsante "Importa".

Esercitazione video:
Domanda 1. Perché AirDrop non riesce a inviare?
Gli errori di AirDrop possono verificarsi a causa di vari motivi, tra cui il destinatario non ha abilitato AirDrop, dispositivi troppo distanti, problemi Wi-Fi o Bluetooth, il destinatario che ha impostato "Solo contatti" ma non è nella rubrica del mittente e altro ancora.
Assicurati che entrambi i dispositivi abbiano AirDrop abilitato e si trovino nel raggio d'azione l'uno dell'altro e verifica che la connessione di rete funzioni correttamente.
Domanda 2. Qual è la portata di AirDrop?
La portata effettiva di AirDrop varia in genere da pochi metri a circa dieci metri, a seconda di fattori quali la distanza tra i dispositivi, gli ostacoli e la potenza del segnale.
Domanda 3. Come cambiare il nome AirDrop su iPhone?
Nelle "Impostazioni" del tuo iPhone, tocca "Generale" > "Informazioni", quindi modifica il campo "Nome" per cambiare il nome AirDrop.
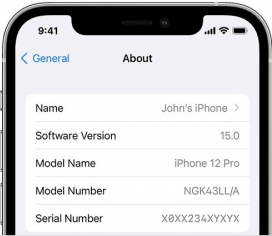
Dove vanno a finire i file AirDrop su iPhone/Mac? Credo che la risposta a questa domanda sarà chiara una volta terminata la lettura di questo articolo. Sia che tu stia trasferendo foto o file tra dispositivi, AirDrop è uno strumento molto conveniente. Se preferisci non utilizzare AirDrop, puoi utilizzare Coolmuster Mobile Transfer per trasferire dati tra telefoni o Coolmuster iOS Assistant per trasferire dati tra iPhone e computer.
Articoli Correlati:
Come AirDrop da iPhone a PC Windows 11/10/8/7 in sei modi pratici?
Semplici modi per AirDrop da iPhone a Mac [Supporta vari tipi di file]
[2024] Airdrop riduce la qualità? Ecco le risposte
12 correzioni per AirDrop bloccato in attesa o smesso di funzionare





