
[Guida passo passo] Come trasferire video da iPhone a iPad?

Se disponi di più iDevice, il trasferimento dei dati tra di loro è una cosa inevitabile. L'iPhone è ottimo per realizzare video di alta qualità, mentre l'iPad rende più semplice e conveniente visualizzare e modificare i video. Se vuoi sapere come trasferire video da iPhone a iPad, la nostra guida ha le risposte. Esistono diverse opzioni di Apple che ti consentono di inviare video o altri file da iPhone a iPad, inclusi AirDrop, iCloud e iTunes. Tratteremo anche altri strumenti che rendono il trasferimento dei dati un gioco da ragazzi. Ora continua a leggere e scegli la soluzione più adatta a te per trasferire video da iPhone a iPad.
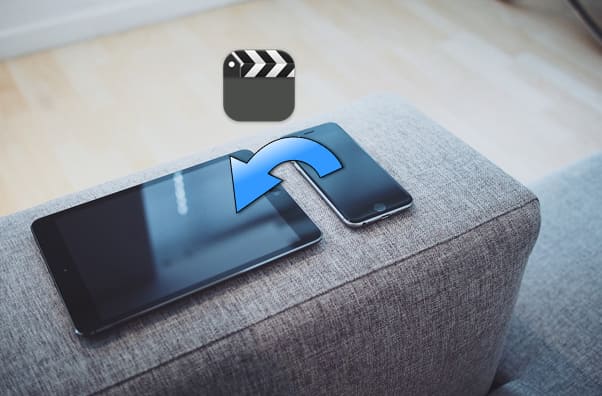
Quando si tratta di trasferire video da iPhone a iPad, qual è il modo più semplice per trasferire da iPhone a iPad? Indubbiamente, iPhone Video Transfer sarebbe un'ottima scelta. È veloce e stabile. A differenza del metodo Wi-Fi che richiede molto tempo per la sincronizzazione, iPhoneVideo Transfer ti consente di trasferire rapidamente tutti i video da iPhone a iPad con un clic. E non ci sarà alcuna perdita di dati durante il trasferimento.
Caratteristiche principali di Trasferimento video su iPhone:
Scarica subito iPhone Video Transfer.
Come trasferisci i video da iPhone a iPad utilizzando iPhone Video Transfer? Seguire i passaggi seguenti:
01 Scarica, installa ed esegui lo strumento sul tuo computer. Collega il tuo iPhone e iPad al PC con cavi USB adatti. Rileverà automaticamente il tuo dispositivo e visualizzerà le sue informazioni sull'interfaccia.

02 Assicurati che il tuo telefono sorgente appaia nell'elenco dei dispositivi in alto al centro. In caso contrario, fai semplicemente clic sul menu a discesa per selezionare il telefono di origine.

03 Fai clic su "Video" a sinistra, quindi visualizza le informazioni dettagliate nella finestra di anteprima a destra. Dopo aver selezionato i video che desideri trasferire da iPhone a iPad, fai clic sul pulsante "Esporta su dispositivo" per iniziare la sincronizzazione.
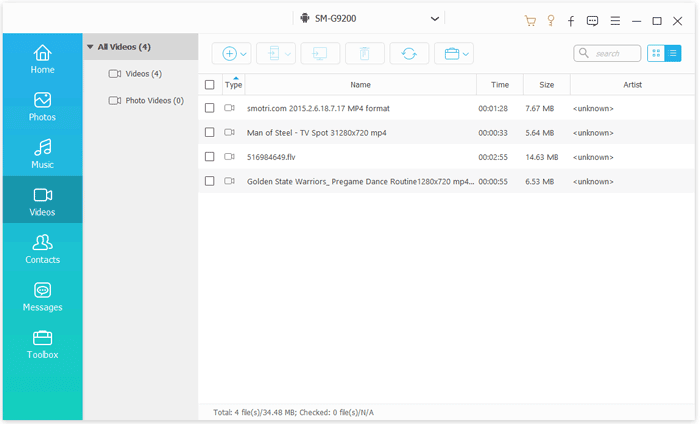
Come faccio a trasferire i video AirDrop da iPhone a iPad? AirDrop è una funzionalità utile disponibile in iOS , iPadOS e Mac OS. Consente agli utenti Apple di trasferire contatti , video, foto, documenti e altri file tra dispositivi Apple in modalità wireless. Utilizza il Bluetooth per creare una connessione Wi-Fi peer-to-peer tra entrambi gli iDevice. Quando funziona, è un buon modo per condividere file da iPhone a iPad. Tuttavia, non è consigliato per il trasferimento di massa poiché la velocità di trasferimento è piuttosto lenta.
Ecco come trasferire video da iPhone a iPad tramite Bluetooth:
Passaggio 1. Sia sull'iPad che sull'iPhone, apri il "Centro di controllo" e attiva "Bluetooth" e "Wi-Fi". Quindi premi a lungo la scheda delle impostazioni di rete per aprire AirDrop. Tocca e tieni premuta l'opzione "AirDrop", quindi seleziona "Tutti". ( AirDrop non funziona su iPhone/iPad ?)

Passo 2. Sul tuo iPhone, apri il Rullino fotografico o la Galleria e poi vai al video che devi trasferire.
Passaggio 3. Tocca l'icona "Condividi" e quindi seleziona "AirDrop", tocca il nome del tuo iPad con l'icona AirDrop e invia il video all'iPad. Successivamente, tocca "Accetta" sul tuo iPad.
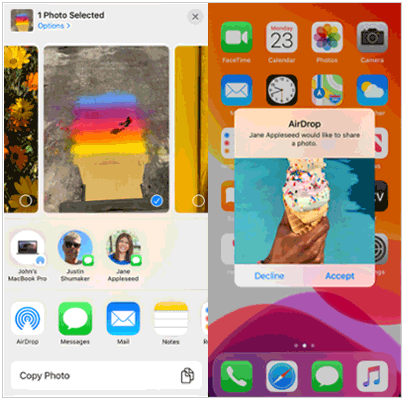
Come trasferire video da iPhone a iPad senza AirDrop? Puoi anche utilizzare iCloud per condividere video da iPhone a iPad. Qui ti mostreremo come farlo tramite il backup di iCloud e le foto di iCloud. Tieni presente che iCloud offre solo 5 GB di spazio di archiviazione gratuito per gli utenti, potresti dover pagare per avere più spazio di archiviazione poiché i video potrebbero occupare molto spazio di archiviazione. ( Come liberare spazio di archiviazione su iCloud ?)
Questo metodo è adatto per sincronizzare tutti i dati, inclusi i file video, durante la configurazione iniziale o dopo aver ripristinato il dispositivo. Come posso trasferire video da iPhone a iPad tramite il backup iCloud:
Passaggio 1. Sul tuo iPhone, vai su "Impostazioni" > "iCloud" > attiva "Backup iCloud" > tocca "Esegui il backup adesso".

Passaggio 2. Sul tuo iPad, apri "Impostazioni" > "Generali" > "Ripristina" > "Cancella contenuto e impostazioni" > "Cancella iPad". Salta questo passaggio se il tuo iPad è nuovo e non è stato configurato. ( iPhone/iPad non si cancella ?)

Passaggio 3. Ora puoi configurare nuovamente il tuo iPad. Quando raggiungi la schermata "App e dati", tocca "Ripristina da backup iCloud". Quindi seleziona il backup che contiene i tuoi video e ripristinali sul tuo iPad.

Questo metodo non richiede il ripristino del dispositivo; abilita semplicemente la funzione Foto di iCloud per sincronizzare i video. Come posso trasferire video da iPhone a iPad tramite iCloud Photos? Seguire i passaggi seguenti:
Passaggio 1. Sul tuo iPhone, vai su "Impostazioni" > [Il tuo nome] > "iCloud" > "Foto" e attiva "Foto di iCloud". Quindi le tue foto e i tuoi video verranno caricati su iCloud.
Passaggio 2. Sul tuo iPad, ripeti i passaggi precedenti per attivare Foto di iCloud. Dopo un po', dovresti vedere i video del tuo iPhone apparire nell'app Foto. ( Le foto di iCloud non si sincronizzano ?)

Come trasferire video da iPhone a iPad senza iCloud? iTunes è anche un modo praticabile per trasferire film da iPhone a iPad. Per garantire che il trasferimento vada a buon fine, ti consigliamo di aggiornare all'ultima versione di iTunes per completare il trasferimento. Tuttavia, questo metodo sovrascriverà tutti i dati sul tuo iPad, quindi assicurati di eseguire il backup del tuo iPad prima di procedere per evitare la perdita di dati.
Ecco come trasferire video da iPhone a iPad con cavo utilizzando iTunes:
Passaggio 1. Collega il tuo iPhone al computer utilizzando un cavo USB ed esegui iTunes sul tuo computer.
Passaggio 2. Tocca l'icona del dispositivo e tocca "Riepilogo" > "Esegui il backup adesso". Al termine del processo, disconnetti il tuo iPhone dal computer.

Passaggio 3. Ora collega il tuo iPad al computer con un cavo USB. Tocca l'icona del dispositivo, quindi vai su "Riepilogo" > tocca "Ripristina backup". Quindi, scegli il backup che contiene i video da ripristinare sul tuo iPad.

Dropbox è un servizio cloud che funziona proprio come iCloud. Dispone di 2 GB di spazio di archiviazione gratuito, che può essere utilizzato per condividere e archiviare video, foto e documenti tra dispositivi. Puoi scaricare Dropbox sia sul tuo iPhone che sull'iPad per condividere video tra i due dispositivi.
Ecco come trasferire video da iPhone a iPad con Dropbox:
Passo 1. Sul tuo iPhone, apri Dropbox e tocca l'icona "+" > seleziona "Carica foto e video" > seleziona i video che desideri trasferire > tocca "Avanti" per selezionare la posizione in cui archiviare i file > tocca " Caricamento".
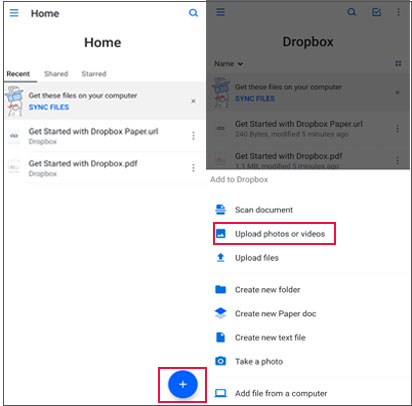
Passo 2. Sul tuo iPad, apri Dropbox sul tuo iPad e vai alla cartella che memorizza i tuoi video > fai clic su "Download" > seleziona "Salva nella libreria foto" per trasferire i video da iPhone a iPad.
Se non vuoi scaricare strumenti aggiuntivi, anche la posta elettronica è un metodo semplice per trasferire video da iPhone a iPad. Tuttavia, è adatto solo per il trasferimento di file video di piccole dimensioni, poiché la dimensione del file è limitata dalle restrizioni sugli allegati del fornitore del servizio di posta elettronica.
Ecco come trasferire film da iPhone a iPad utilizzando la posta elettronica:
Passo 1. Sul tuo iPhone, apri l'app "Foto" e seleziona i video che desideri trasferire. Tocca l'icona "Condividi" e scegli l'opzione "E-mail". Si aprirà la tua app di posta elettronica, dove potrai inserire il tuo indirizzo email e inviare i video.
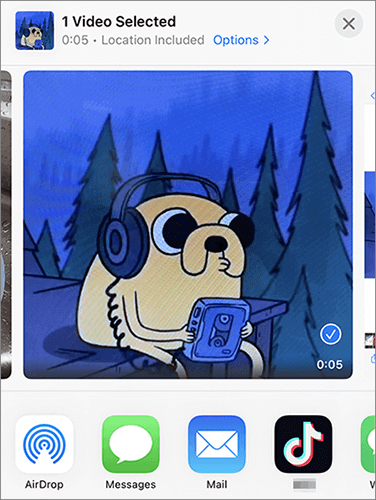
Passaggio 2. Dopo aver inviato i video, apri l'app "Mail" sul tuo iPad, trova l'e-mail che hai inviato dal tuo iPhone e scarica i video allegati sul tuo iPad.
Sopra sono riportati i 6 modi per trasferire video da iPhone a iPad. Le soluzioni Apple come AirDrop e iCloud consentono agli utenti di spostare file senza cavo. Ma la velocità di trasferimento è un po' lenta. Se desideri un modo più veloce, puoi utilizzare iPhone Video Transfer per eseguire il trasferimento dei dati con un clic.
Sentiti libero di provare il metodo con cui ti senti più a tuo agio per trasferire i video sull'iPad. Se ci sono problemi, puoi lasciare un commento qui sotto e ti aiuteremo.
Articoli correlati:
Come trasferire app da iPhone a iPad in 5 modi efficienti
Come trasferire i contatti da iPhone a iPad con o senza iCloud?





