
Come trasferire foto da iPhone a iPad con/senza iCloud?

"Il mio iPhone da 256 GB è quasi pieno di spazio di archiviazione e ho circa 80 GB di foto. Ho un nuovissimo iPad Pro da 512 GB su cui non utilizzo davvero lo spazio di archiviazione. Mi piacerebbe trasferire tutte le foto del mio iPhone su il mio iPad e li elimino tutti automaticamente dal mio iPhone. C'è un modo per farlo? Se sì, come non ho spazio di archiviazione su iCloud per farlo? Grazie!"
- da Reddit
Come menzionato da questo utente, se la memoria del tuo iPhone è piena e non desideri eliminare foto, puoi spostare le foto dal tuo iPhone al computer o all'iPad per liberare spazio. Quindi, come trasferire foto da iPhone a iPad? Questo articolo descrive in dettaglio diversi metodi efficaci, incluso l'utilizzo e il non utilizzo di iCloud, per aiutarti a completare facilmente il trasferimento delle foto.
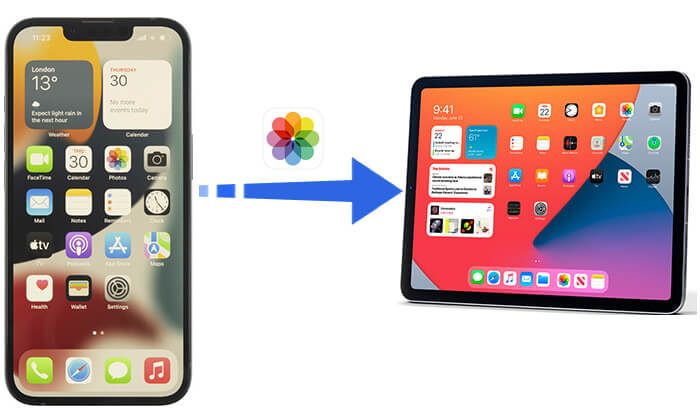
Se desideri trasferire automaticamente le foto dal tuo iPhone al tuo iPad, iCloud è un'ottima opzione. Questo servizio di archiviazione ufficiale basato su cloud ti aiuta a archiviare i dati e li rende accessibili su tutti i tuoi dispositivi. Tuttavia, devi utilizzare lo stesso ID Apple sia sul tuo iPhone che sull'iPad e iCloud fornisce solo 5 GB di spazio di archiviazione gratuito. Se hai molte foto, questo spazio si esaurirà rapidamente. ( Lo spazio di archiviazione di iCloud non è sufficiente ?)
Come posso trasferire foto da iPhone a iPad tramite iCloud?
Foto di iCloud può facilitare la sincronizzazione perfetta di tutte le tue fotografie dal tuo iPhone al tuo iPad. Ecco come farlo:
Passaggio 1. Vai su "Impostazioni" > "ID Apple" > "iCloud" > "Foto".
Passaggio 2. Quindi attiva "Foto di iCloud" o "Libreria foto di iCloud".

Passaggio 3. Segui gli stessi passaggi precedenti per attivare Foto di iCloud.
Una volta abilitate Foto di iCloud su entrambi i dispositivi e connessi a una rete Wi-Fi, iCloud inizierà automaticamente a sincronizzare le tue foto.
Oltre alla funzionalità Foto di iCloud, Streaming foto può anche aiutarti a sincronizzare le foto. Tuttavia, sincronizza solo le foto degli ultimi 30 giorni, può archiviare fino a 1.000 foto e non viene conteggiato nello spazio di archiviazione di iCloud. Ecco i passaggi:
Passaggio 1. Apri l'app "Impostazioni" sul tuo iPhone. Tocca il tuo nome, seleziona "iCloud", quindi tocca "Foto".
Passaggio 2. Abilita "Carica nel mio streaming foto" per sincronizzare foto e video tramite Wi-Fi.

Passaggio 3. Ripeti questi passaggi sul tuo iPad. Una volta completato, tutte le foto verranno sincronizzate dal tuo iPhone al tuo iPad.
Poiché le immagini sincronizzate su iCloud possono essere salvate solo per 30 giorni e lo spazio di archiviazione gratuito di iCloud è limitato, come posso trasferire foto da iPhone a iPad senza iCloud? In questa parte introdurremo alcuni metodi di trasferimento che non utilizzano iCloud, permettendoti di scegliere l'opzione più adatta in base alle tue esigenze.
Se stai cercando il modo più veloce e conveniente, iOS Photo Transfer è la scelta migliore. È uno strumento professionale di trasmissione dati per iPhone che può aiutarti a trasferire più tipi di dati tra iPhone e iPad in modo rapido e diretto, non limitato alle foto.
Funzionalità principali di Trasferimento foto iOS :
Ecco come importare foto da iPhone a iPad utilizzando iOS Photo Transfer:
01 Avvia l'app dopo averla scaricata e installata sul tuo PC.
02 Collega il tuo iPhone e iPad al PC tramite cavi USB e attendi il rilevamento. Chiarire il dispositivo sorgente e quello di destinazione. (Se sono nel posto sbagliato, tocca per cambiarli.)

03 Fai clic sulla categoria "Foto" nel pannello di sinistra, seleziona le immagini necessarie che desideri trasferire, quindi tocca "Esporta su dispositivo" per avviare il processo di trasferimento.

Vedi di più: Se desideri trasferire messaggi dal tuo iPhone al tuo iPad , puoi leggere questo articolo per scoprire come farlo.
Oltre a riprodurre musica e video, iTunes ha anche la funzione di trasferire dati tra dispositivi. Con iTunes puoi esportare foto dal tuo iPhone al computer e poi sincronizzarle sul tuo iPad. Questo metodo, tuttavia, è relativamente macchinoso.
Nota: se utilizzi un computer Mac con macOS Catalina o versione successiva, dovrai utilizzare Finder per sincronizzare il tuo iPhone e iPad con il computer.
Ecco come trasferire foto da iPhone a iPad utilizzando iTunes:
Passaggio 1. Collega il tuo iPhone al computer e apri iTunes .
Passaggio 2. Fare clic sull'icona del dispositivo e selezionare la scheda "Foto".
Passo 3. Seleziona "Sincronizza foto", seleziona la cartella di foto che desideri sincronizzare, quindi fai clic su "Applica".

Passaggio 4. Scollega l'iPhone, collega l'iPad e ripeti i passaggi precedenti.
AirDrop è un metodo rapido e wireless per trasferire file tra dispositivi Apple, consentendoti di inviare facilmente foto dal tuo iPhone al tuo iPad. Tuttavia, questo metodo richiede che entrambi i dispositivi siano vicini l'uno all'altro e la velocità di trasferimento è limitata dalla connessione Wi-Fi.
Ecco come spostare le foto da iPhone a iPad tramite AirDrop:
Passaggio 1. Apri il Centro di Controllo sia del tuo iPhone che dell'iPad. Tocca "AirDrop", quindi attiva Bluetooth e Wi-Fi.
Passaggio 2. Tocca "Tutti" o "Solo contatti" su Windows.

Passaggio 3. Apri l'app "Foto" sul tuo iPhone per scegliere le immagini che desideri sincronizzare da iPhone a iPad. Successivamente, fai clic su "Condividi" e poi su "AirDrop".

Passaggio 4. Seleziona l'iPad di destinazione dalle opzioni AirDrop.
Passaggio 5. Sull'iPad, tocca "Accetta" per iniziare a ricevere le foto dal tuo iPhone. Una volta completato il completamento, puoi aprire le foto sul tuo iPad.
Il tuo AirDrop è bloccato in attesa o ha smesso di funzionare, puoi leggere questo articolo per trovare i motivi e le soluzioni.
12 correzioni per AirDrop bloccato in attesa o smesso di funzionareSebbene l'e-mail non sia il metodo preferito per trasferire un gran numero di foto (a causa delle limitazioni relative alle dimensioni degli allegati), rimane comunque un modo semplice e flessibile per trasferire file. Utilizzando la posta elettronica, puoi inviare un numero limitato di foto come allegati a te stesso, quindi controllare la posta elettronica sul tuo iPad e scaricare le foto. Questo metodo è adatto per condividere rapidamente alcune foto con la famiglia o gli amici.
Ecco come inviare foto da iPhone a iPad tramite e-mail:
Passaggio 1. Apri l'app "Foto" sul tuo iPhone.
Passo 2. Seleziona le foto che desideri trasferire sul tuo iPad.
Passaggio 3. Tocca il pulsante "Condividi" e scegli "E-mail".
Passaggio 4. Inserisci le informazioni necessarie, quindi tocca "Invia" per inviare le foto via e-mail a te stesso.

Passaggio 5. Apri l'app "Mail" sul tuo iPad, trova l'e-mail che ti sei inviato e salva le foto allegate sul tuo iPad.
Puoi trasferire facilmente le foto dal tuo iPhone al tuo iPad utilizzando i vari metodi introdotti in questo articolo. Tra questi metodi, iOS Photo Transfer è senza dubbio lo strumento più consigliato. Non solo è facile da usare, ma offre anche velocità di trasferimento elevate e supporta più tipi di file. Se desideri trasferire un gran numero di foto o hai semplicemente bisogno di un trasferimento rapido, iOS Photo Transfer è la scelta migliore.
Spero che questo articolo ti aiuti a gestire e condividere le tue foto con facilità!
Articoli Correlati:
Come trasferire foto da iPad a iPhone senza problemi? (8 Semplici Modi)
7 modi rapidi per trasferire foto dal PC all'iPad (con o senza iTunes)
Come trasferire foto da Android a iPad in 4 semplici modi? (Aggiornato)
Come trasferire foto da iPad a PC senza iTunes? 8 semplici modi per te





