
Come trasferire app da iPhone a iPad in 5 modi efficienti

"Ho appena ricevuto l'iPad più recente oggi e l'ho configurato, sincronizzato con il mio telefono e ripristinato più volte, ma non riesco a trasferire nessuna delle mie app. C'è qualcosa che non sto provando? Ho confermato che sono tutte salvate su iCloud dovrei essere in grado di trasferire tutte le app e le informazioni dal mio iPhone, giusto?"
- dalla comunità Apple
Quando disponi di più dispositivi Apple, come trasferire app da iPhone a iPad senza problemi diventa un argomento di preoccupazione per molti utenti. Fortunatamente, questo articolo è preparato per te. In questo articolo, introdurremo diversi metodi comuni per aiutarti a svolgere facilmente questa attività.
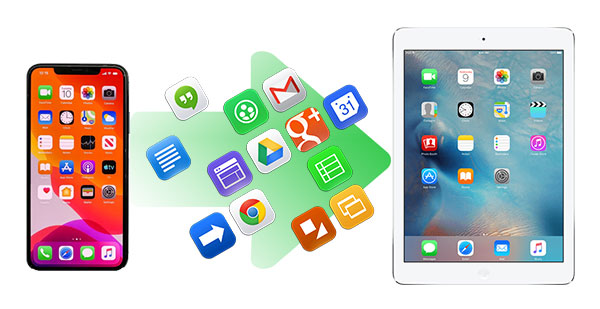
Il nostro primo e più diretto metodo per scaricare le app dell'iPhone su un iPad proviene dall'App Store. A condizione che entrambi i dispositivi abbiano effettuato l'accesso allo stesso ID Apple; puoi scaricare le stesse app sul tuo iPad. Tuttavia, puoi trasferire solo le app acquistate. Questo metodo è adatto a coloro che desiderano installare sull'iPad le stesse app che sull'iPhone.
Come posso trasferire app da iPhone a iPad utilizzando l'App Store?
Passaggio 1. Sull'iPad di destinazione, apri l'App Store. ( L'App Store è scomparso ?)
Passaggio 2. Passa alla scheda "Oggi" e accedi al tuo profilo.
Passaggio 3. Tocca "Acquistato" e poi "Non su questo iPad". Scorri verso il basso per trovare le app per iPhone che desideri installare.
Passaggio 4. Tocca l'icona di download per installarli.
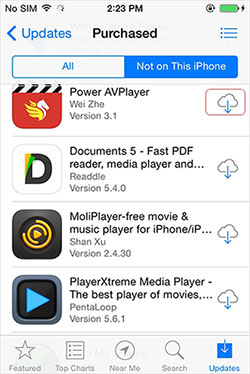
Quick Start è una funzionalità integrata nei dispositivi Apple progettata per aiutare gli utenti a trasferire facilmente i dati da un vecchio dispositivo durante la configurazione di uno nuovo. Con questa funzione puoi trasferire rapidamente tutti i tuoi dati dal tuo iPhone, comprese le app, al tuo iPad. Questo metodo è particolarmente adatto agli utenti che configurano il proprio iPad per la prima volta. ( Quick Start trasferisce tutto ?)
Come posso trasferire app da iPhone a iPad tramite Quick Start?
Passaggio 1. Accendi sia il tuo iPhone che l'iPad e assicurati che entrambi i dispositivi eseguano iOS 12.4 o versioni successive.
Passaggio 2. Quando sull'iPad viene visualizzato "Configura utilizzando l'ID Apple", avvicina l'iPhone all'iPad.
Passaggio 3. Sul tuo iPhone verrà visualizzato un messaggio; conferma che desideri utilizzare questo dispositivo per trasferire dati.
Passo 4. Scansiona l'animazione sullo schermo del tuo iPad per autenticarti, quindi segui le istruzioni sullo schermo per completare la configurazione.
Passaggio 5. Durante il processo di trasferimento dei dati, assicurarsi che entrambi i dispositivi siano collegati all'alimentazione e siano vicini l'uno all'altro.

Un altro modo per trasferire le app dell'iPhone sull'iPad è utilizzare direttamente iTunes. Tuttavia, devi installare la versione più recente di iTunes sul computer e assicurarti che sia iOS che iTunes abbiano effettuato l'accesso allo stesso ID Apple.
Ecco come copiare app da iPhone a iPad utilizzando iTunes:
Passo 1. Collega il tuo iPhone al computer, quindi avvia iTunes; questo se iTunes non si aprirà automaticamente. Vai su "Account" e fai clic su "Autorizzazioni" e "Autorizza questo computer".

Passaggio 2. Accedi ad iTunes utilizzando il tuo ID Apple e il passcode e fai clic su "Autorizza". Una volta terminato, fai clic sull'opzione "File" e procedi su "Dispositivi" e scegli l'opzione "Trasferisci gli acquisti da [nome iPhone]". Scollega il tuo iPhone e collega il tuo iPad al computer.

Passaggio 3. Ricorda che la procedura di sincronizzazione sovrascriverà tutte le applicazioni esistenti sul tuo iPad. Quindi, devi ripetere il passaggio 2 per trasferire l'iPad acquistato su iTunes in modo che tutte le applicazioni vengano sincronizzate sull'iPad.
Passaggio 4. Tocca il pulsante "iPad" sotto "Impostazioni" e tocca "App", quindi seleziona le applicazioni che desideri trasferire sull'iPad e premi la scheda "Sincronizza" per avviare il processo di sincronizzazione.
Un altro modo più semplice ed efficiente per sincronizzare le app dell'iPhone con l'iPad è utilizzare iCloud. iCloud è un servizio di archiviazione basato su cloud fornito da Apple per aiutare gli utenti a archiviare file come app, foto, musica, video e documenti sul proprio account iCloud. Poiché iCloud è disponibile su tutti i dispositivi Apple, è molto semplice sincronizzare i file tra iPhone e iPad. Ecco due modi per farlo:
Assicurati che sia l'iPad che l'iPhone abbiano effettuato l'accesso allo stesso ID Apple.
Passaggio 1. Apri "Impostazioni" sul tuo iPhone e scegli "App e iTunes Store".
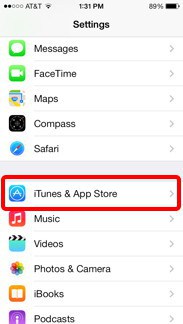
Passaggio 2. Accedi al tuo account utilizzando l'ID Apple, quindi attiva il dispositivo di scorrimento "App" sotto "Download automatico".
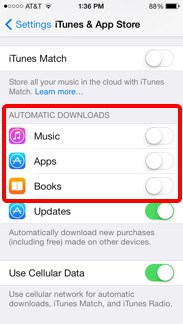
Passaggio 3. Tutte le modifiche apportate sull'iPhone si rifletteranno sul tuo iPad, a condizione che tu abbia effettuato l'accesso allo stesso account iCloud.
Passaggio 1. Sul tuo iPhone, vai su "Impostazioni" > [Il tuo nome] > "iCloud" > abilita "Backup iCloud".
Passaggio 2. Sul tuo iPad, assicurati che siano presenti le impostazioni di fabbrica. Durante la configurazione, seleziona "App e dati" > "Ripristina da backup iCloud" > Accedi al tuo iCloud.
Passaggio 3. Seleziona le app che desideri ripristinare dal backup iCloud sul tuo iPad.

Lo spazio di archiviazione di iCloud è pieno? Leggi questo articolo per scoprire come liberare spazio di archiviazione su iCloud.
Spazio di archiviazione iCloud pieno? Ecco cosa fare per liberare spazio di archiviazione su iCloudAirDrop è una funzionalità dei dispositivi iOS che consente agli utenti di trasferire file come contatti , video, foto, ecc. tra dispositivi iOS . Tuttavia, puoi usarlo per condividere app tra iPhone e iPad, ma solo per le app scaricate. Ciò significa che dopo aver ricevuto l'app airdrop, devi scaricarla dall'App Store. Inoltre, prima di condividere le app, devi abilitare AirDrop e Bluetooth sia su iPhone che su iPad. Con queste funzionalità abilitate, ora puoi trasferire app tra iPhone e iPad seguendo i passaggi seguenti:
Passaggio 1. Dopo aver verificato che Bluetooth e AirDrop siano attivi su entrambi i dispositivi, prendi il tuo iPhone e individua l'applicazione che desideri trasferire. Premi sull'app per qualche secondo e clicca su "Condividi app". ( AirDrop non funziona ?)
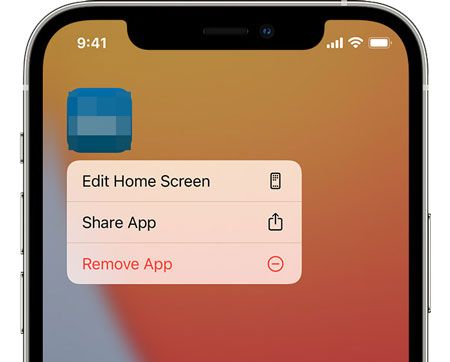
Passaggio 2. Fai clic su "AirDrop" dalla finestra pop-up e scegli il nome del tuo iPad.
Passaggio 3. Premi "Visualizza" sul tuo iPad per installare l'applicazione nell'App Store.
Oltre a trasferire app, potresti voler spostare anche altri tipi di file, come foto, video e contatti, dal tuo iPhone all'iPad. Coolmuster Mobile Transfer è un potente strumento che semplifica il trasferimento di file, con un'operazione semplice ed efficiente.
Punti salienti di Coolmuster Mobile Transfer :
Ecco come trasferire file da iPhone a iPad utilizzando Mobile Transfer:
01 Scarica, installa e apri Mobile Transfer sul tuo computer. Collega il tuo iPhone e iPad con due cavi USB funzionanti. Se richiesto, tocca "Affidabile" sui tuoi dispositivi per consentire l'accesso.

02 Una volta che il programma riconosce i tuoi dispositivi, visualizzerà l'interfaccia "Connesso". ( Nota: l'iPhone dovrebbe essere nella posizione Sorgente. Fai clic su "Capovolgi" se è necessario scambiare le loro posizioni.)

03 Seleziona i file che desideri trasferire dall'iPhone all'iPad, quindi fai clic sul pulsante "Avvia copia" per avviare il processo di sincronizzazione.

Esercitazione video:
Attraverso i vari metodi introdotti in questo articolo, puoi trasferire facilmente app dal tuo iPhone all'iPad, inclusi Quick Start, App Store, iTunes, iCloud e AirDrop. Ogni metodo ha le sue caratteristiche, permettendoti di scegliere quello più adatto alle tue esigenze. Se desideri trasferire anche altri tipi di file, Coolmuster Mobile Transfer è un'ottima opzione per aiutarti a gestire il trasferimento dei dati tra dispositivi in modo più efficiente.
Articoli correlati:
Come trasferire app dal vecchio al nuovo iPad? Suggerimenti intelligenti forniti
Come trasferire foto da iPhone a iPad con/senza iCloud?





